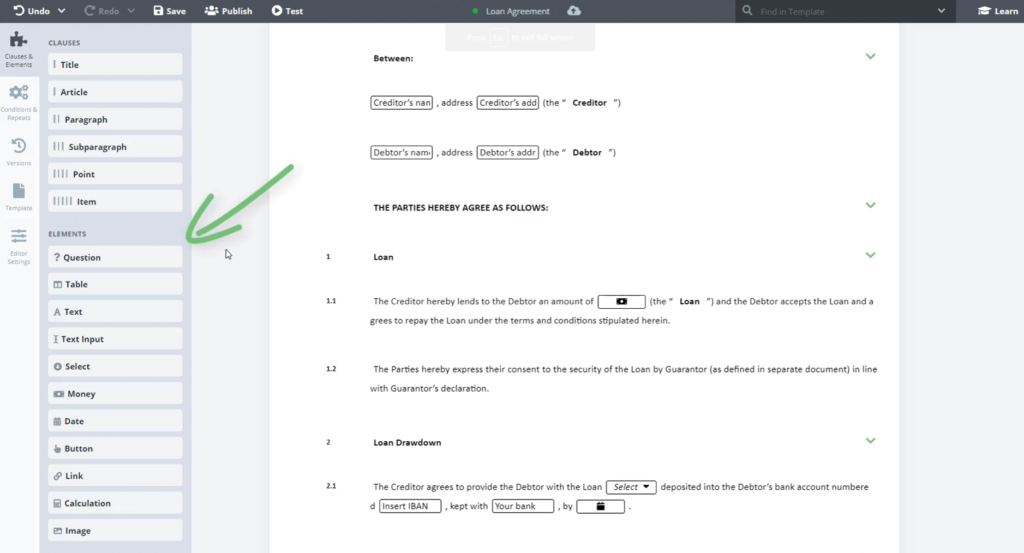Task 4 Introduction to Conditions: Question Condition
In this Task you will add a Question Element. The response to the Question will determine the text that is included (or not included) in the Loan Agreement.
Copy and Paste the following text into the new Question Element:
Do you want to secure the loan by Guarantor?
Step-by-Step Guide
Step 1: Insert a Question Element to the document
Step 2: Enter the word “Yes” and “No” into the response boxes
Step 3: Click the Conditions & Repeats panel
Click the Conditions & Repeats panel on the left vertical menu.
There are suggested Conditions listed in the panel. Legito’s Template Editor will suggest Conditions based on the context of the current editing in your template. In this instance, we want to include paragraph 1.2 when Question “Do you want to secure the loan by Guarantor?” is set to Yes.
Step 4: Find the Condition in the list of suggestions
Find the Condition in the list of suggestions that matches our desired condition described above. Click , drag, and drop it to paragraph 1.2. Make sure you apply it to the entire Paragraph. There will be green highlighting showing which Clause the Condition will be applied to. Congratulations! you have just applied your first Condition to a template!
Step 5: Review the structure of Condition
To review the structure of this Condition, First, move the cursor over paragraph 1.2 and click the Edit button.
Next, click Conditions in the horizontal menu at the top of the page.

Review the Condition phrase that is saved there: Add the selected Paragraph to the document if Question in template Loan Agreement named do-you-want-to-secure-the-loan-by-guarantor is set to Yes.
| Pro Tip: Read the Condition in its entirety to ensure that it makes sense. | |
| Common mistake: When adding a Condition to a Clause, users often add the Condition to a specific Element inside the Paragraph. If you are attempting to add a Condition to an entire Clause, you must click the Edit button above the Clause (see the image above). |
Now paragraph 1.2 will only appear if the “Yes” option is selected as the response to the Question (Do you want to secure the loan by Guarantor?).
Step 7: Test your your first Condition
Now it’s time to test your first Condition. Click the Test button next to the Save button.
A new tab will open showing your template from the user’s perspective (Test Mode).
Does Clause 1.2 disappear if you answer “No” to the question, “Do you want to secure the loan by Guarantor?”
If so, then congratulations! You have just successfully created your first Condition!