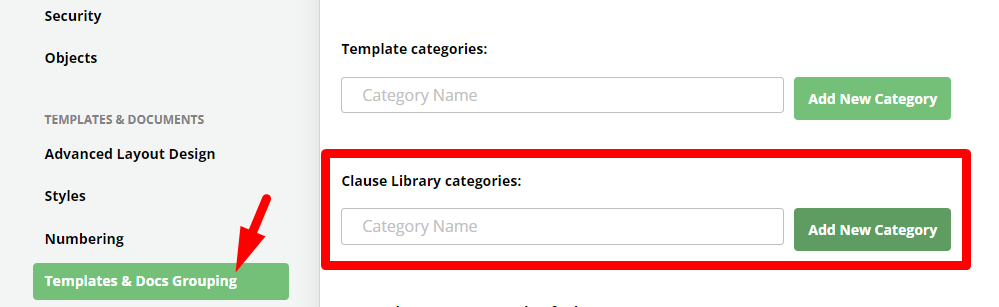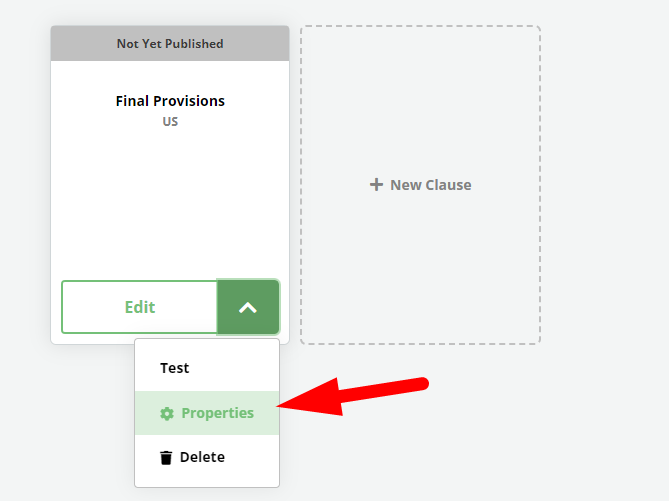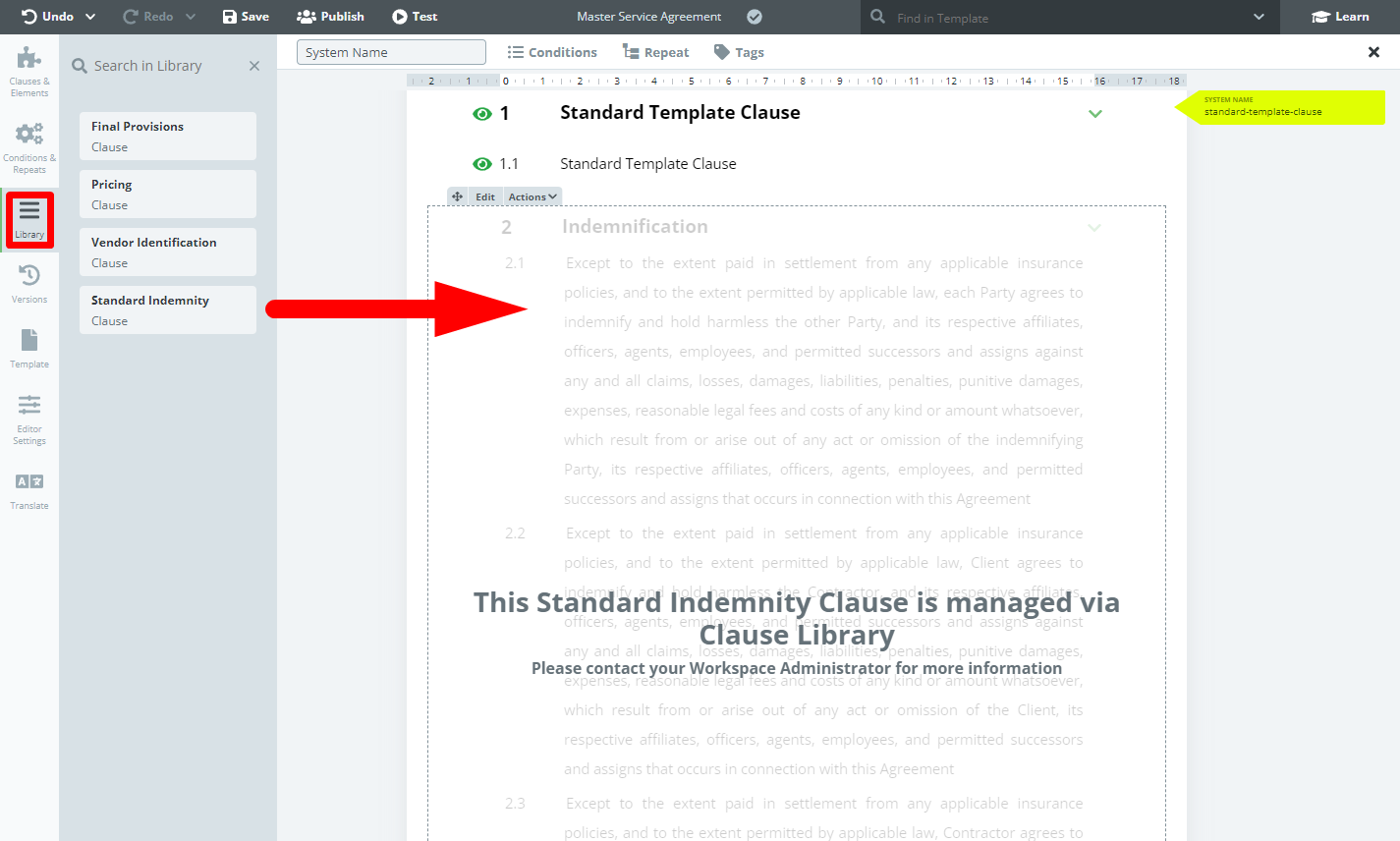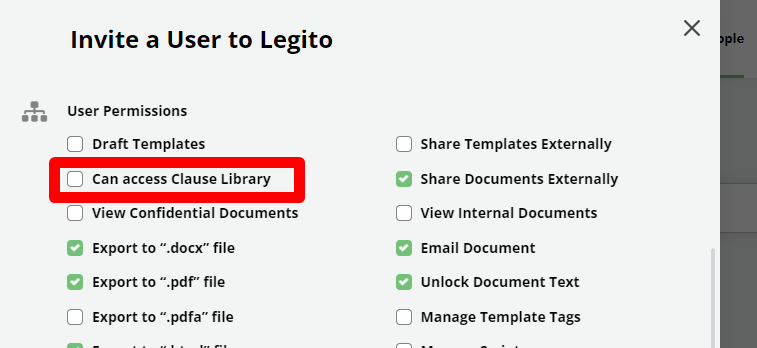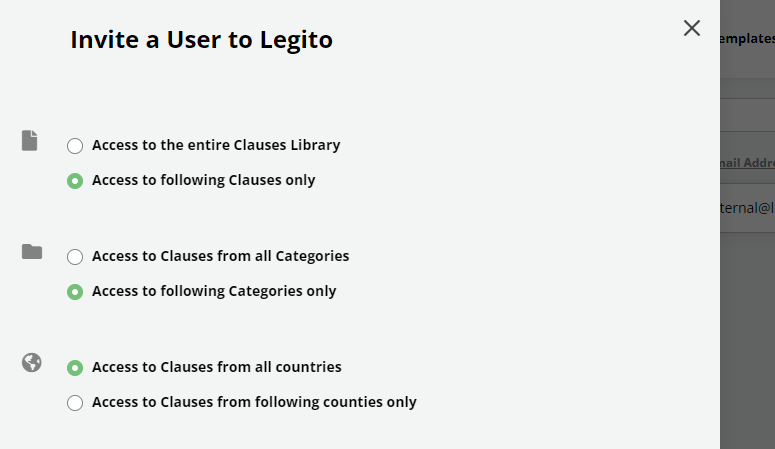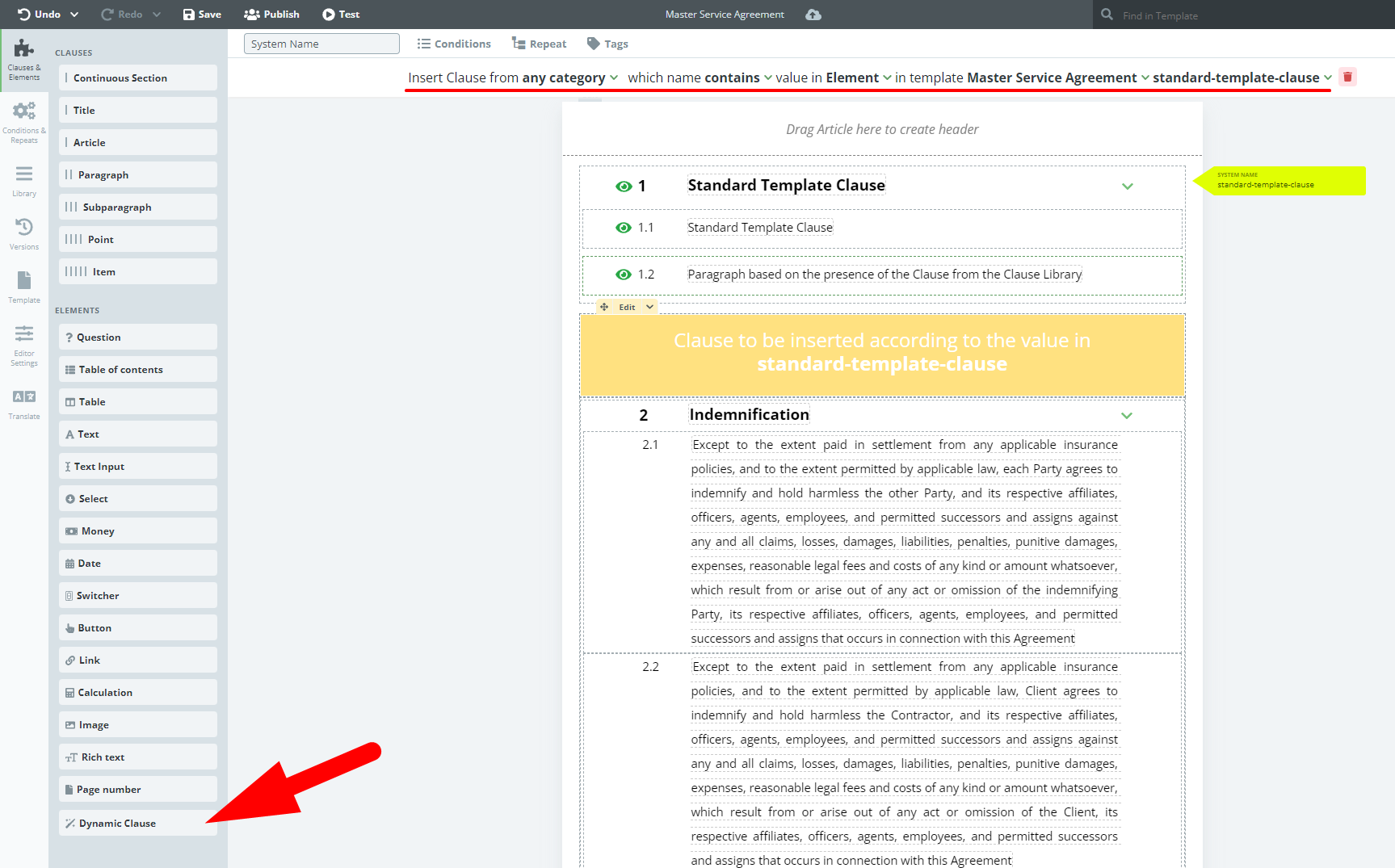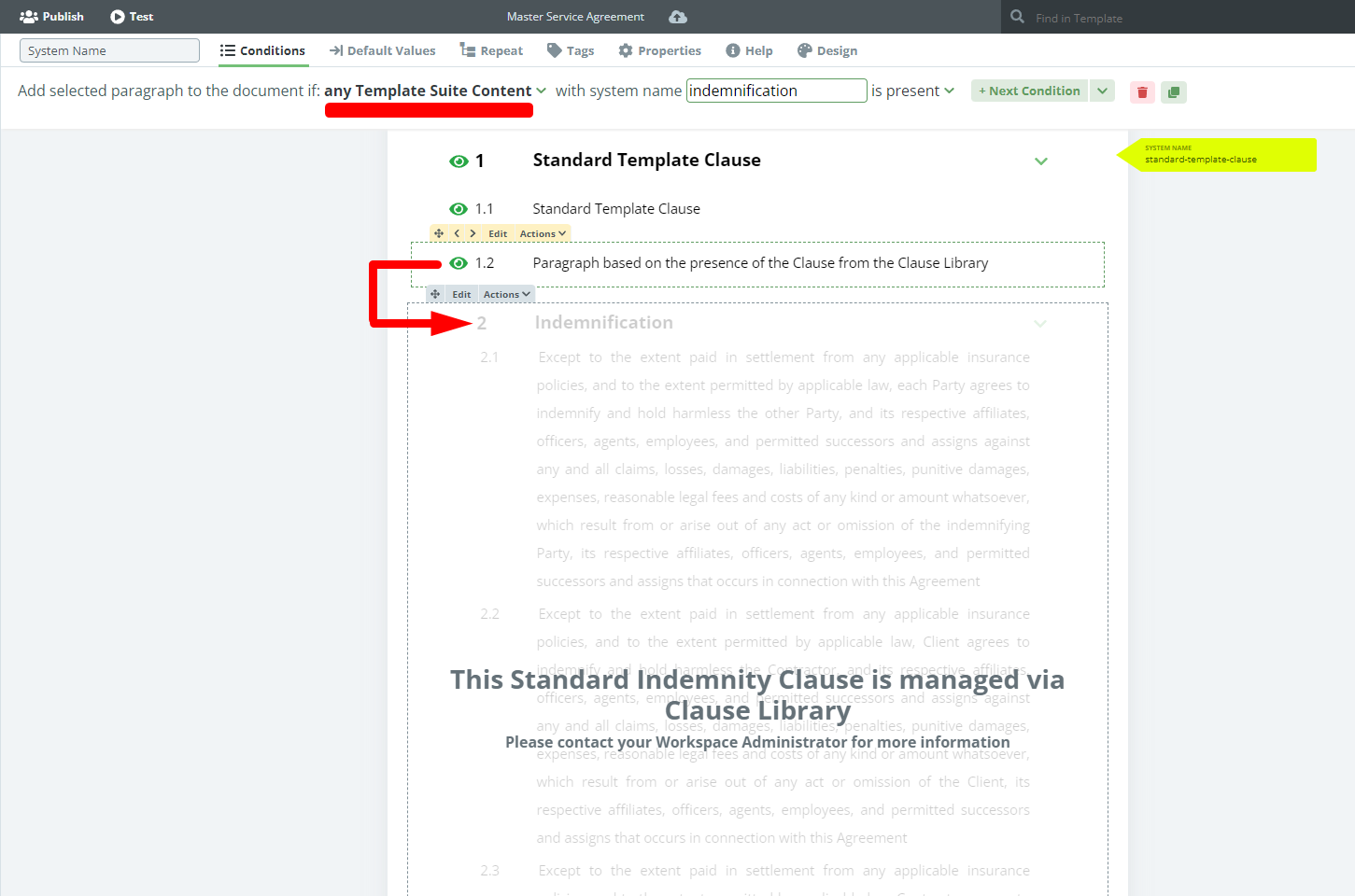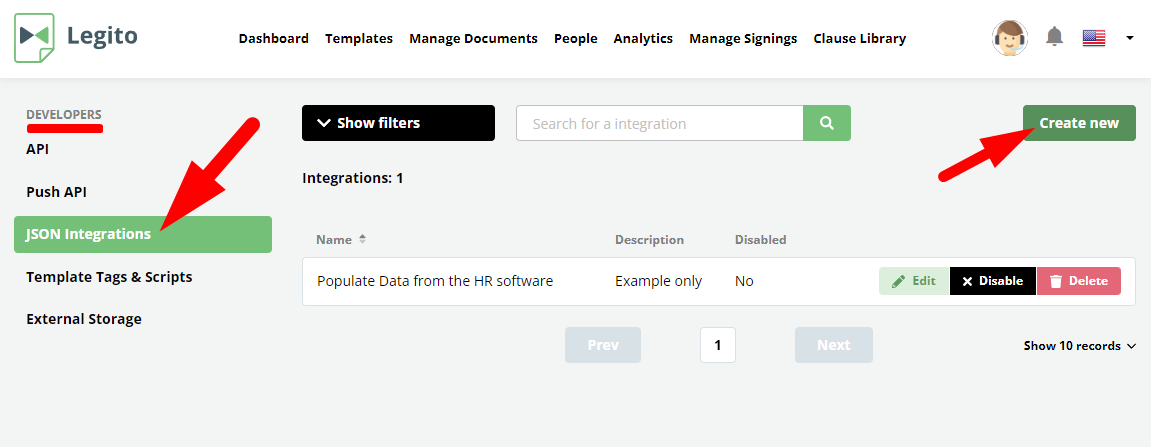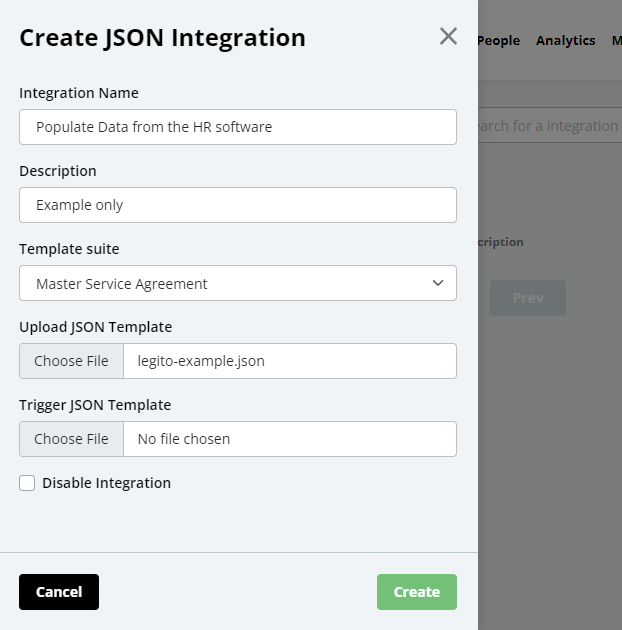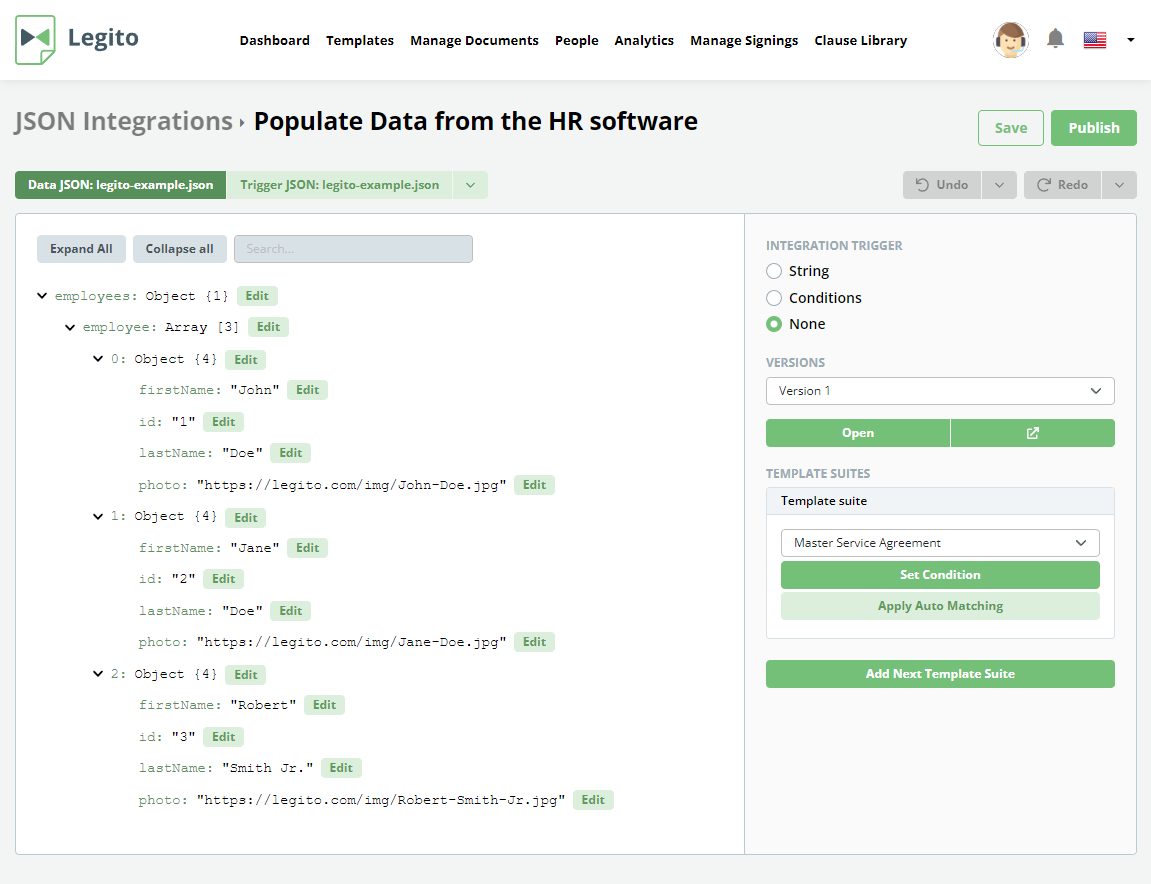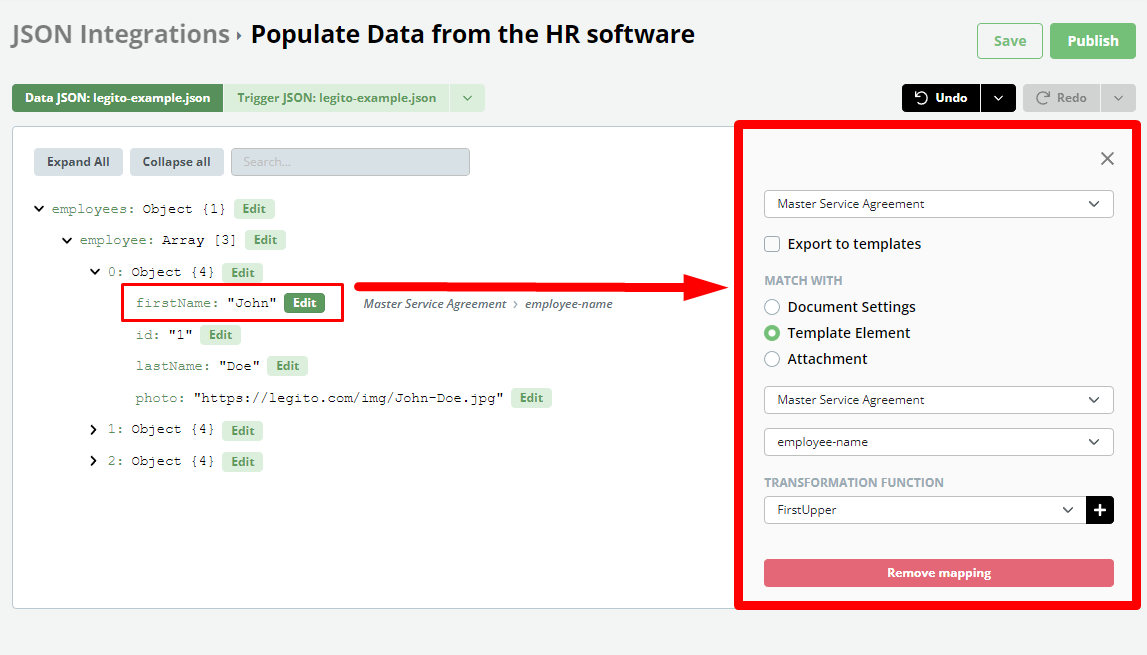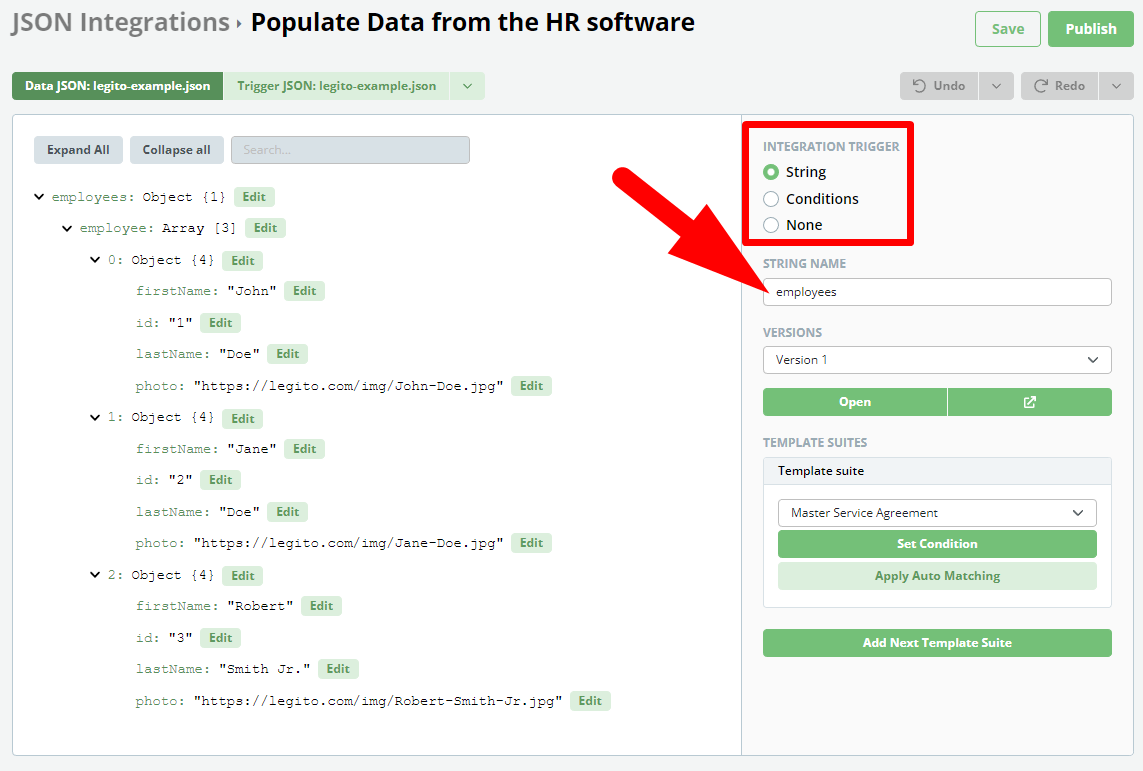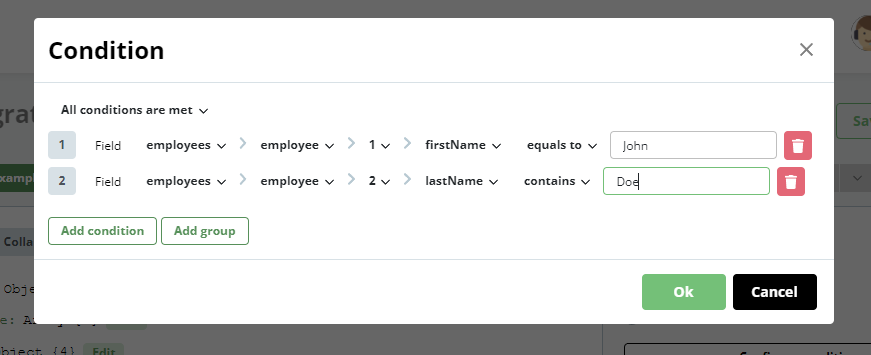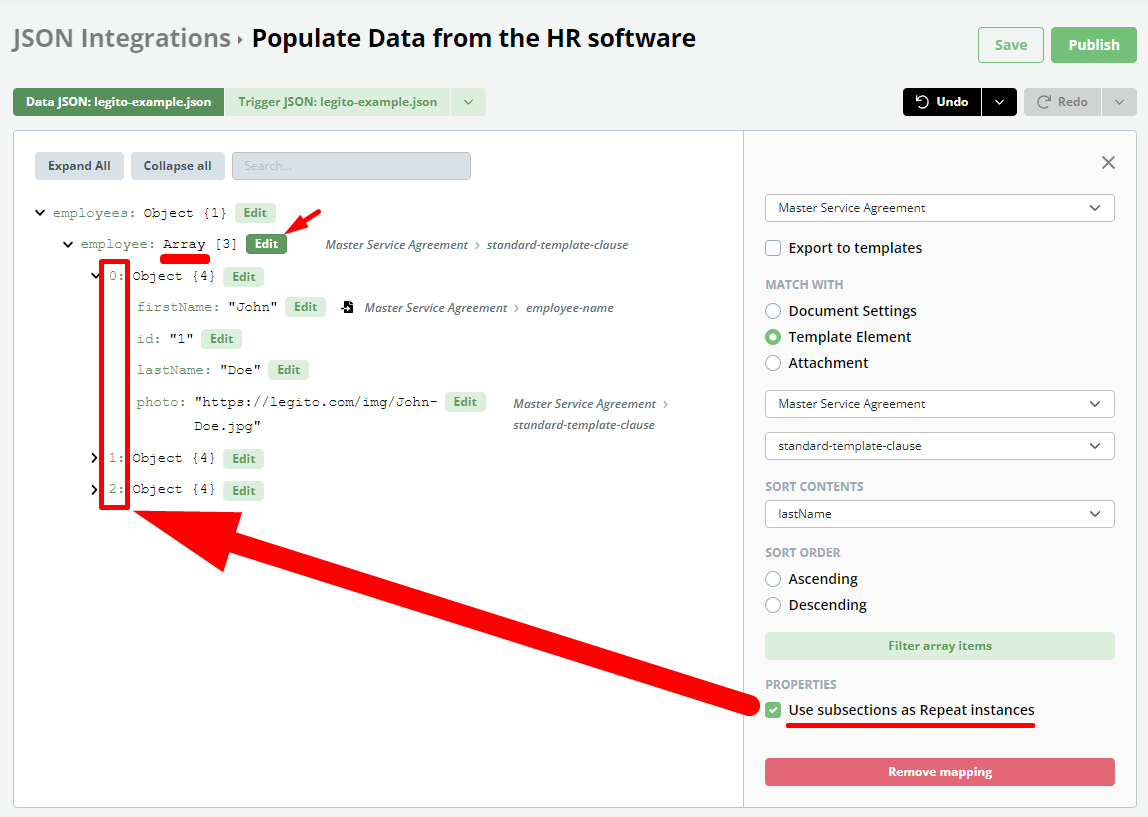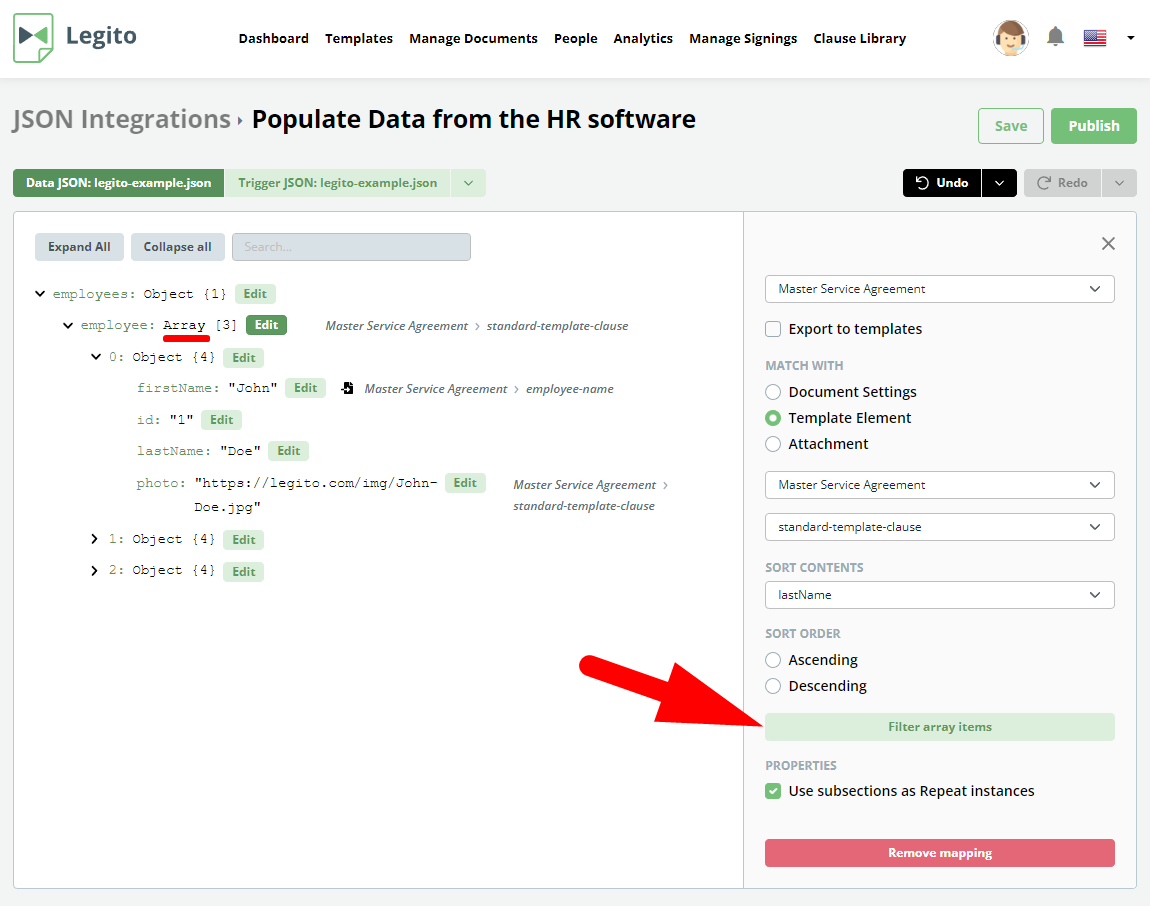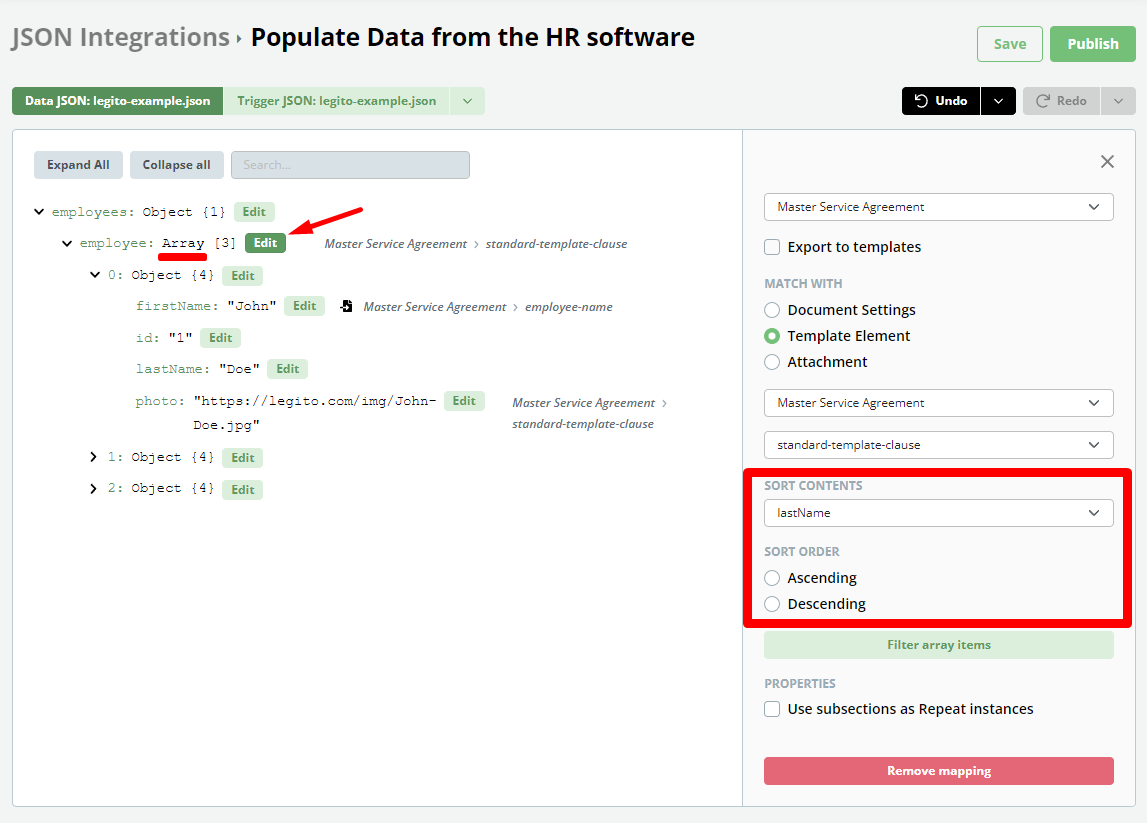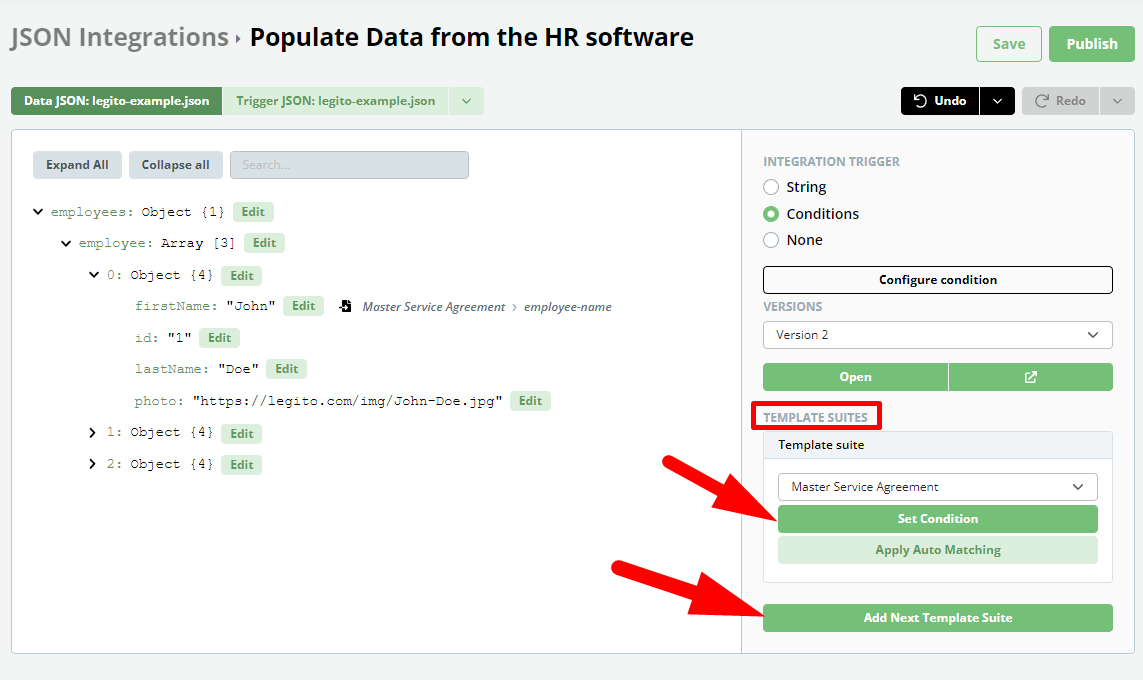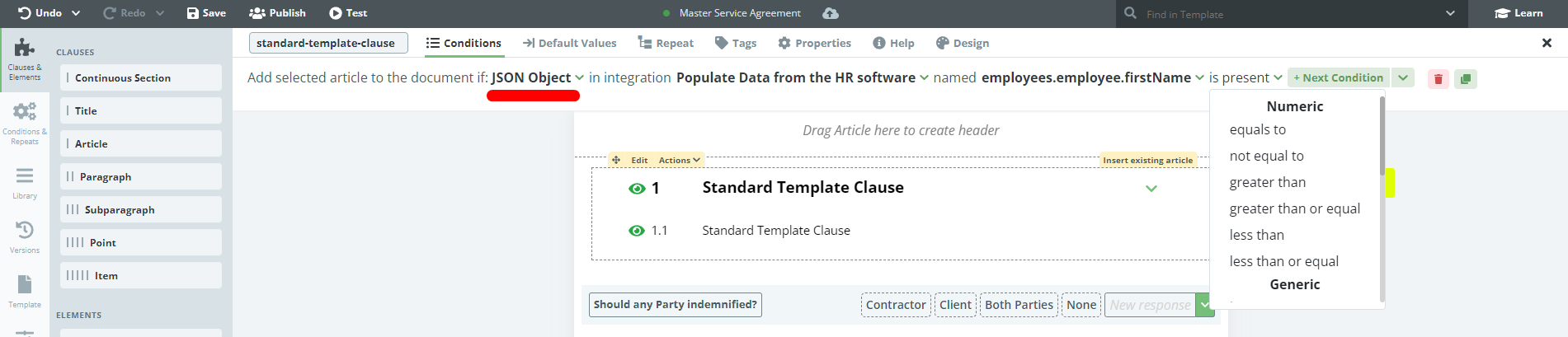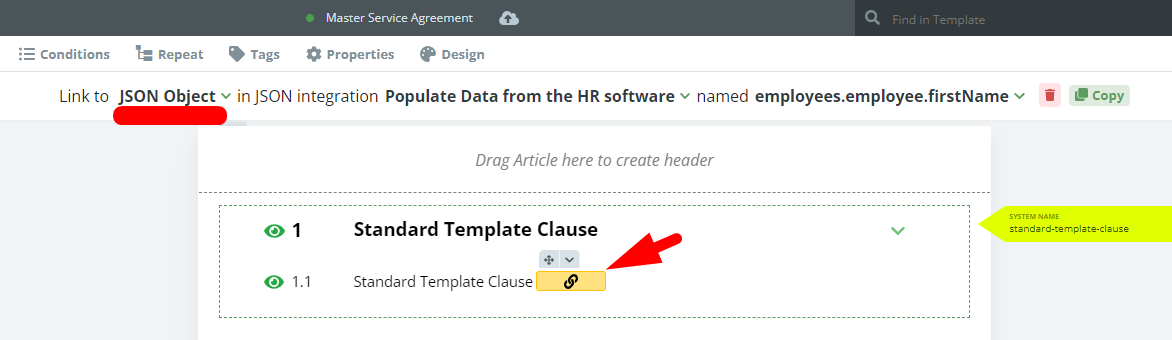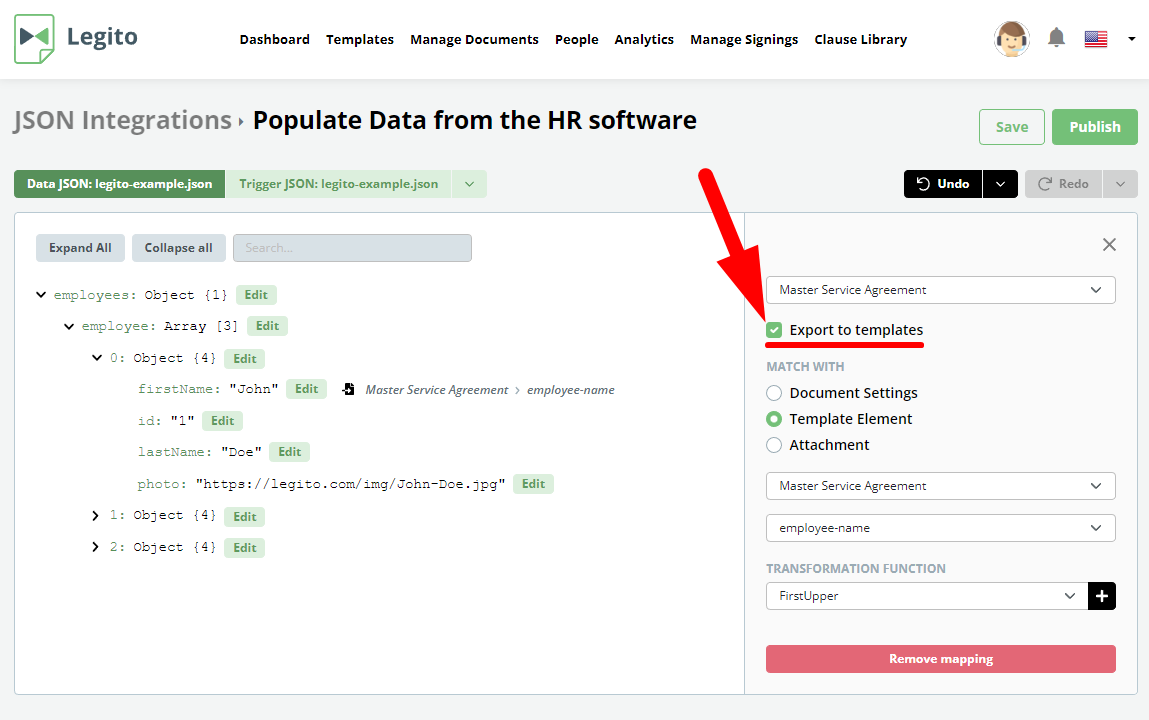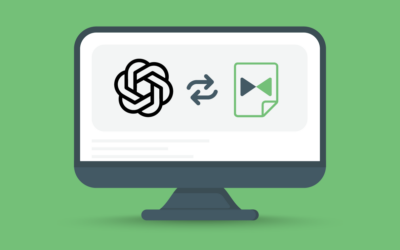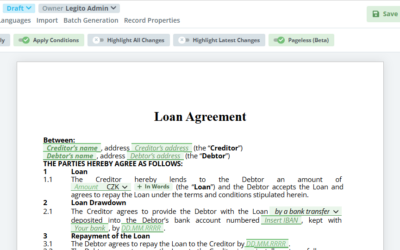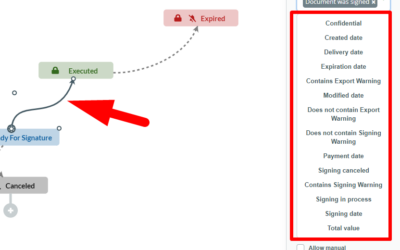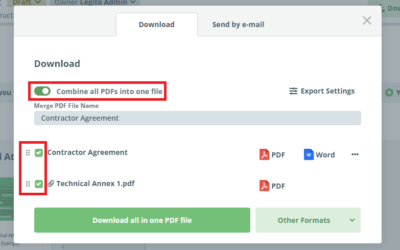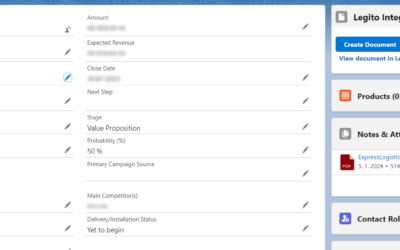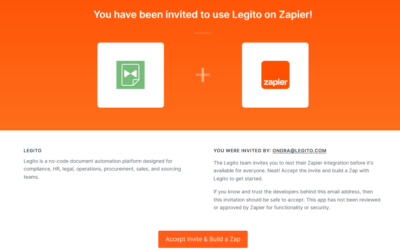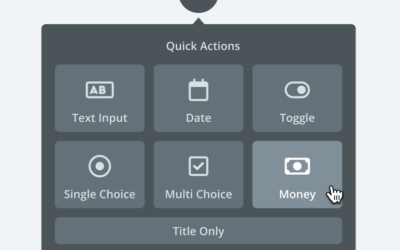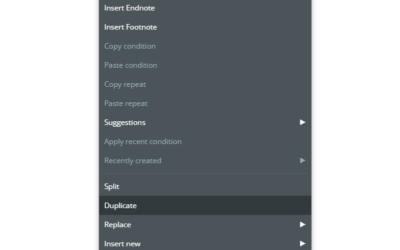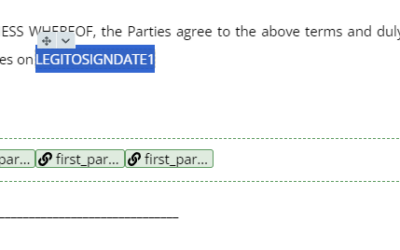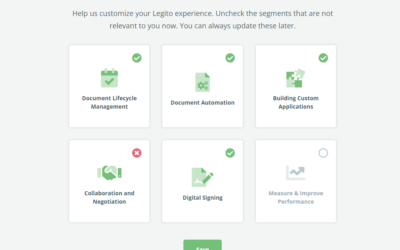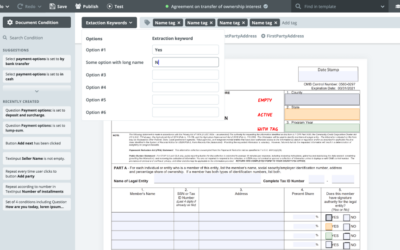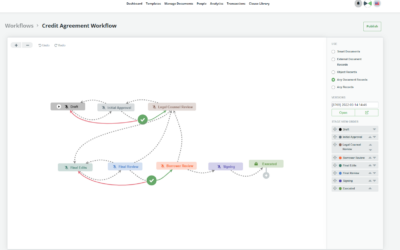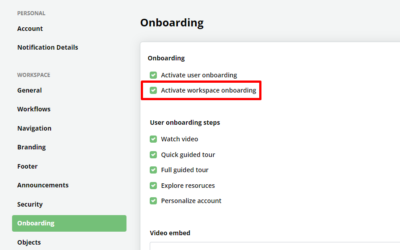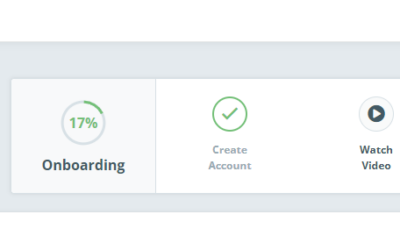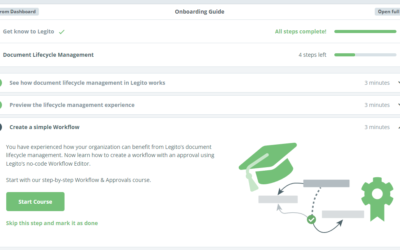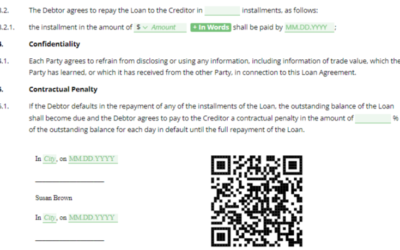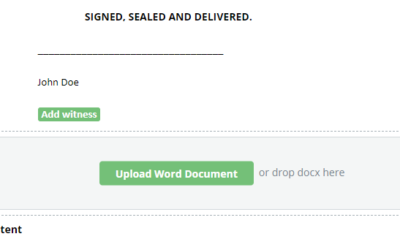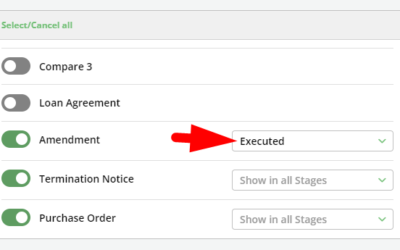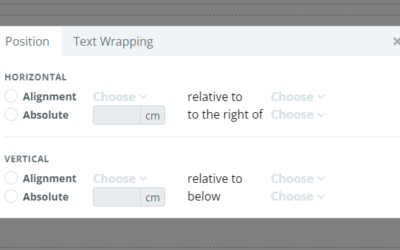September 2022 Release: Clause Library & No Code JSON Integration
1) Clause Library
After several months of hard work, we are thrilled to announce that we have released the highly awaited Clause Library that can automatically update a clause in multiple templates from one place.
Managing auto-updated Clauses
Legito Workspace has a new Clause Library area accessible from the top bar. Permissioned users can add, remove or edit Clauses here.
This area has a similar look and feel to the Templates area.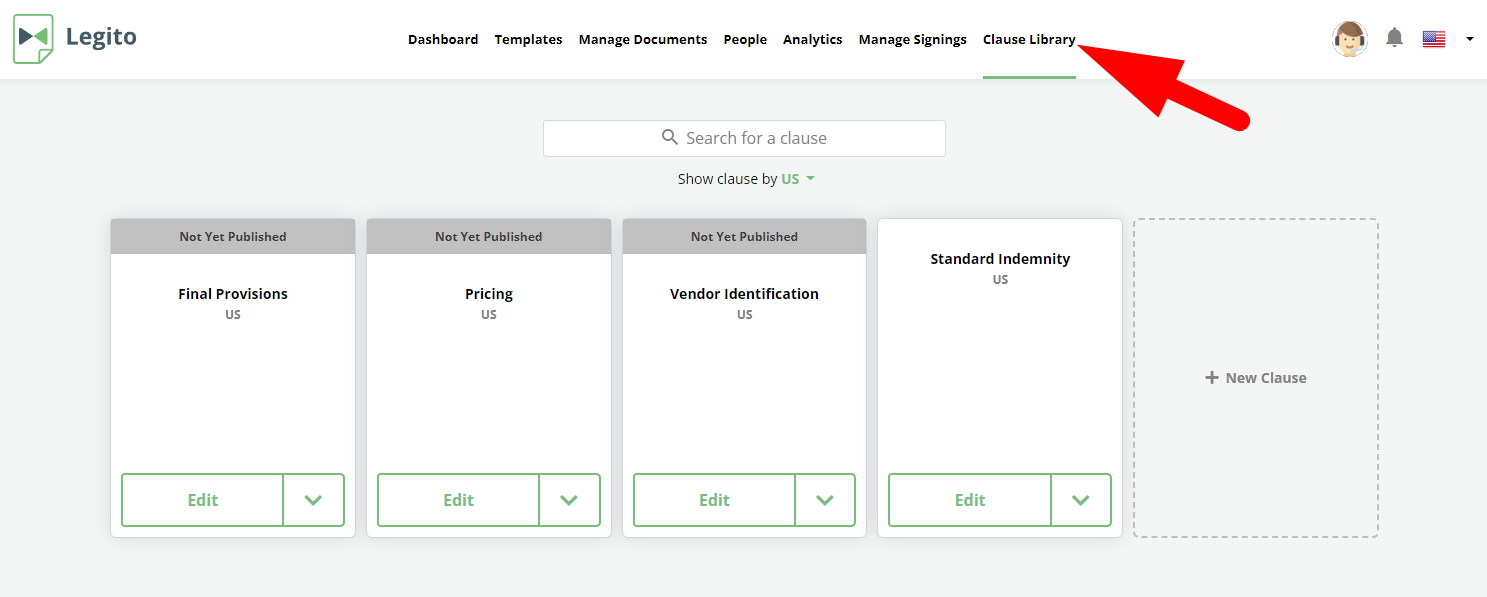
Clauses in the Clause Library can be divided into Categories that are editable in the “Templates & Docs Grouping” section in the Workspace Settings.
Name, Categories, and Country of a Clause can be edited in the Clause Properties.
The content of a Clause can be edited in the Template Editor, similar to the way you can edit the content of standard Templates, including Draft and Public versions.
Inserting Clauses from the Clause Library into Templates
There is a new “Library” tab in the Template Editor’s left bar.
All Clauses from the Clause Library are listed in this tab, and users can drag & drop them into Templates.
Clause Library Clauses cannot be inserted into any other Clauses.
Users working on a Template in the Document Editor will see no difference between content from the Clause Library and other content in that particular Template.
Except for in Test mode, when a user creates the first draft of a Document from a Template, the latest published version of Clauses will be loaded into the Template every time a user opens the Document Editor.
User Permissions
Similar to the User Permissions of Template Suites, it’s possible to define which Clauses, Clause Categories, and Countries can be accessed by which users.
Workspace Admins automatically have access to the Clause Library and all its Clauses.
Limitations
Sections cannot be used within Clause Library Clauses.
Do not insert a Table of Contents (ToC) to a Clause Library Clause if a ToC Element is already utilized in another part of a Template.
This feature is currently in the open beta version.
2) Dynamic Insertion of Clauses from the Clause Library
In some advanced cases, you might want to dynamically select a clause from a pool of Clause Library Clauses to be added to a document based on a certain value, as creating a new condition for each of the Clause Library Clauses would be too time-consuming. This new Dynamic Clause element was designed to cover such a use case.
The Dynamic Clause element works similarly to a Link, in the way that a user has to link the element to a value of another element in the Template Suite or a JSON Object (see the JSON Integration feature below).
If the name of a Clause from the Clause Library matches the value from a selected element or JSON Object, the Clause will be inserted to your Document. It is possible to choose if the match should be an Exact Match, Contains, Start with or Ends with as well as filter only the Clauses from a selected Category of Clause Library.
3) Conditions, Links, and Repeats to and from Clause Library Clauses
We added the “any Template Suite content” type of Condition, Link, and Repeat that will allow you to build logical dependencies between content inserted directly to a Template and content in a Clause from the Clause Library. However, it is not limited to the Clause Library use case. It can be used to refer to any Element or Clause in your Template Suite.
This new type requires a user to insert the System Name as well as the value manually. It is possible to choose from Numerical, Text, and Generic (is present/is not present) operators.
4) No Code JSON Integrations
The new JSON Integrations feature exponentially increases the integration capabilities between Legito and any third-party software.
With the JSON Integrations feature, it is possible to create new Documents from Templates based on data from received JSON files with no coding required.
JSON Integrations Administration
Your Workspace can have multiple JSON Integrations.
Users can manage JSON Integrations in the JSON Integrations section of the Workspace Settings area.
New JSON Integration can be added by clicking on the Create button in the upper right corner.
Before a JSON Integration is created, the user has to insert at least the name, upload an example JSON file for the purposes of the no code JSON Integration Editor, and select the Template Suite from which a Document (or Document Bundle) shall be created. It is also possible to insert a description of the integration and upload an additional JSON file for triggering the integration (explained below).
JSON Integration Editor
JSON Integration Editor opens when a user clicks the Edit button in the administration.
The JSON Integration Editor is similar to the Workflow Editor. The content of the example of a JSON file is displayed in the main area. The right bar contains either JSON Integration settings or JSON Object settings.
JSON Integration settings
- Integration Trigger
- Assigned Template Suites and their triggers
- Versioning
JSON Object settings
- Matching the JSON Object to an Element or Document Settings
- Data Transformations of the JSON Object when used in a Template Suite
- Filtering of sub-objects (array) for the purposes of a Template Suite
- Ordering of sub-objects (array) for the purposes of a Template Suite
- Application of the JSON Object in a Template Editor
Versions
Similar to other Legito areas such as Workflows, Templates, or Scripts, each JSON Integration contains two types of versions: (a) Drafts that are available only for purposes of testing, and (b) Published version that are used for common creation of Documents from Templates. Draft version is created when a user clicks the Save button. Published versions are created when a user clicks the Publish button.
It is also possible to go back to any previous version.
Conditional Triggering of a JSON Integration
Each JSON Integration has 3 ways to identify if that JSON Integration will be used when the Workspace receives a JSON file:
- String – JSON Integration will be used if the JSON file contains a defined unique string
- Conditions – For more complex use cases, it is possible to define a condition based on the content of a received JSON file and if the condition is met, the JSON Integration will be used
- None – In this case, the ID of the JSON Integration has to be contained in the REST API call (details below)
Matching JSON Objects and Template Elements
Similar to Import from a Sheet and Import from a Legito Document, it is possible to match each JSON Object to an Element in the assigned Template Suite to populate the a value from a JSON file to the content of a Template.
Additionally, it is possible to set other Document Settings such as an Owner according to a value of the JSON Object.
Matching arrays from JSON with repeated content of Templates
Tick the checkbox “Use in repeated content” to populate values from arrays in the JSON file to repeated Elements and Clauses in the assigned Template Suite. Values from instances in such an array will be then populated to instances of the released Clauses or Elements. For example, the first instance of the array will be populated in the first repeated Clause, the second instance to the second Clause and so on.
Filtering
It is possible to filter instances of an array in the JSON file and populate only the instances that meet the filtering criteria.
Sorting
It is possible to reorder instances of an array according to a selected attribute, either ascending or descending.
Data Transformations
Advanced use cases may require a transformation of data from JSON before they are inserted into Templates. The JSON Integration Editor contains several types of popular data transformations, for example, transforming a URL address to an image that is placed on the URL address and inserting an image to the Document instead of a URL address.
Connecting JSON Integration with multiple Template Suites
It is also possible to assign multiple Template Suites to one JSON Integration.
In case there are at least 2 Templates Suites assigned to the same JSON Integration, users have to set conditional logic to determine which of the Templates Suites will be used. Only one Template Suite can be triggered from one JSON file. Features described in the “Conditional Triggering of a JSON Integration” section above are also applicable for triggering Template Suites.
Other JSON Editor Features
Search within the content of the example JSON file uploaded to the JSON Integration.
Undo and Redo actions in the Template Editor.
Auto-matching of JSON Objects and Template Suite Elements based on an exact match between the name of the objects and the System Name of Elements.
The JSON file for triggering a JSON Integration may be used in addition to the JSON file for populating content in your Template Suites. This feature is useful when the main JSON file is too large and the use case requires a quick response time.
REST API
JSON files will be sent to Legito using our REST API (supported from version 6). Please contact us for early access to the REST API v6.
This feature is currently in the beta stage.
Limitations
This feature is currently in the open beta version.
Too large JSON files – if there are a lot of JSON Integrations and the Integration ID is not contained in the REST API call.
5) Conditions and Links referring to a JSON File
We added new types of Conditions and Links to the Template Editor that will allow Template authors to set Conditions and Links directly based on the values of the received JSON file.
Only JSON Objects with the activated “Use in Template Editor” checkbox can be referred to in Conditions and Repeats.
We will roll out this update on each of Legito’s server locations in the upcoming days.
September 2022 Release: Clause Library & No Code JSON Integration
1) Clause Library
After several months of hard work, we are thrilled to announce that we have released the highly awaited Clause Library that can automatically update a clause in multiple templates from one place.
Managing auto-updated Clauses
Legito Workspace has a new Clause Library area accessible from the top bar. Permissioned users can add, remove or edit Clauses here.
This area has a similar look and feel to the Templates area.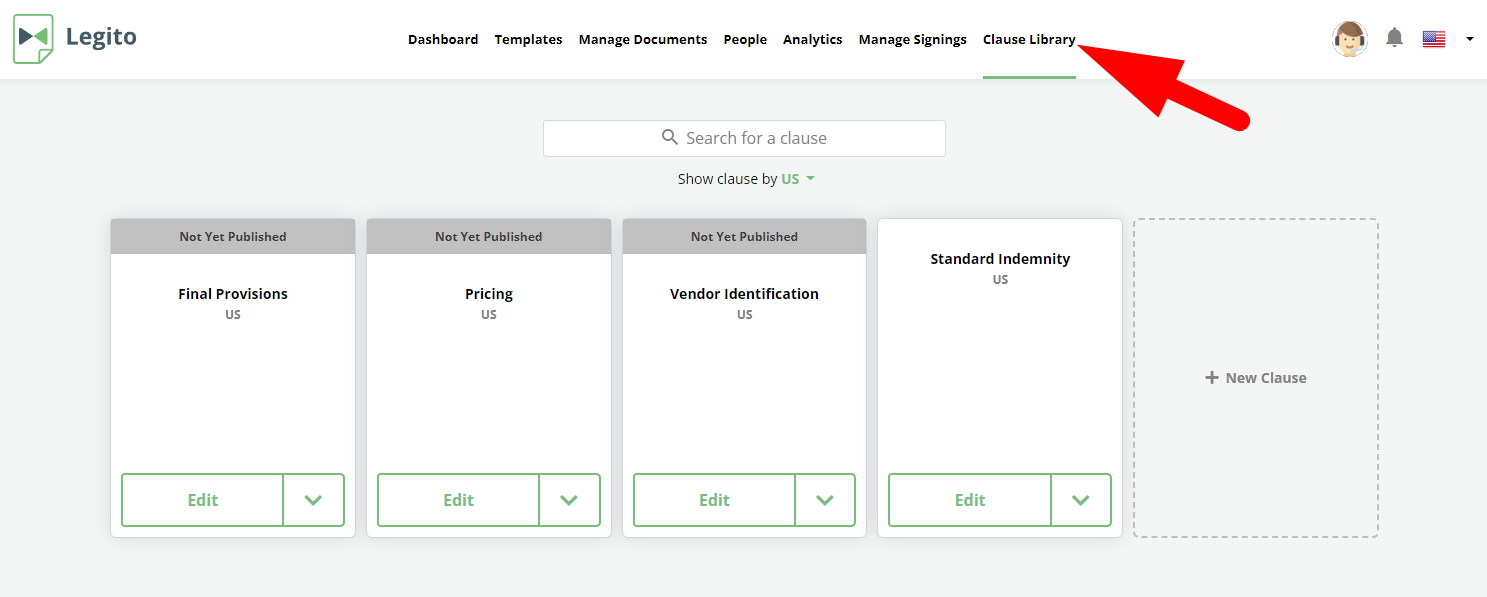
Clauses in the Clause Library can be divided into Categories that are editable in the “Templates & Docs Grouping” section in the Workspace Settings.
Name, Categories, and Country of a Clause can be edited in the Clause Properties.
The content of a Clause can be edited in the Template Editor, similar to the way you can edit the content of standard Templates, including Draft and Public versions.
Inserting Clauses from the Clause Library into Templates
There is a new “Library” tab in the Template Editor’s left bar.
All Clauses from the Clause Library are listed in this tab, and users can drag & drop them into Templates.
Clause Library Clauses cannot be inserted into any other Clauses.
Users working on a Template in the Document Editor will see no difference between content from the Clause Library and other content in that particular Template.
Except for in Test mode, when a user creates the first draft of a Document from a Template, the latest published version of Clauses will be loaded into the Template every time a user opens the Document Editor.
User Permissions
Similar to the User Permissions of Template Suites, it’s possible to define which Clauses, Clause Categories, and Countries can be accessed by which users.
Workspace Admins automatically have access to the Clause Library and all its Clauses.
Limitations
Sections cannot be used within Clause Library Clauses.
Do not insert a Table of Contents (ToC) to a Clause Library Clause if a ToC Element is already utilized in another part of a Template.
This feature is currently in the open beta version.
2) Dynamic Insertion of Clauses from the Clause Library
In some advanced cases, you might want to dynamically select a clause from a pool of Clause Library Clauses to be added to a document based on a certain value, as creating a new condition for each of the Clause Library Clauses would be too time-consuming. This new Dynamic Clause element was designed to cover such a use case.
The Dynamic Clause element works similarly to a Link, in the way that a user has to link the element to a value of another element in the Template Suite or a JSON Object (see the JSON Integration feature below).
If the name of a Clause from the Clause Library matches the value from a selected element or JSON Object, the Clause will be inserted to your Document. It is possible to choose if the match should be an Exact Match, Contains, Start with or Ends with as well as filter only the Clauses from a selected Category of Clause Library.
3) Conditions, Links, and Repeats to and from Clause Library Clauses
We added the “any Template Suite content” type of Condition, Link, and Repeat that will allow you to build logical dependencies between content inserted directly to a Template and content in a Clause from the Clause Library. However, it is not limited to the Clause Library use case. It can be used to refer to any Element or Clause in your Template Suite.
This new type requires a user to insert the System Name as well as the value manually. It is possible to choose from Numerical, Text, and Generic (is present/is not present) operators.
4) No Code JSON Integrations
The new JSON Integrations feature exponentially increases the integration capabilities between Legito and any third-party software.
With the JSON Integrations feature, it is possible to create new Documents from Templates based on data from received JSON files with no coding required.
JSON Integrations Administration
Your Workspace can have multiple JSON Integrations.
Users can manage JSON Integrations in the JSON Integrations section of the Workspace Settings area.
New JSON Integration can be added by clicking on the Create button in the upper right corner.
Before a JSON Integration is created, the user has to insert at least the name, upload an example JSON file for the purposes of the no code JSON Integration Editor, and select the Template Suite from which a Document (or Document Bundle) shall be created. It is also possible to insert a description of the integration and upload an additional JSON file for triggering the integration (explained below).
JSON Integration Editor
JSON Integration Editor opens when a user clicks the Edit button in the administration.
The JSON Integration Editor is similar to the Workflow Editor. The content of the example of a JSON file is displayed in the main area. The right bar contains either JSON Integration settings or JSON Object settings.
JSON Integration settings
- Integration Trigger
- Assigned Template Suites and their triggers
- Versioning
JSON Object settings
- Matching the JSON Object to an Element or Document Settings
- Data Transformations of the JSON Object when used in a Template Suite
- Filtering of sub-objects (array) for the purposes of a Template Suite
- Ordering of sub-objects (array) for the purposes of a Template Suite
- Application of the JSON Object in a Template Editor
Versions
Similar to other Legito areas such as Workflows, Templates, or Scripts, each JSON Integration contains two types of versions: (a) Drafts that are available only for purposes of testing, and (b) Published version that are used for common creation of Documents from Templates. Draft version is created when a user clicks the Save button. Published versions are created when a user clicks the Publish button.
It is also possible to go back to any previous version.
Conditional Triggering of a JSON Integration
Each JSON Integration has 3 ways to identify if that JSON Integration will be used when the Workspace receives a JSON file:
- String – JSON Integration will be used if the JSON file contains a defined unique string
- Conditions – For more complex use cases, it is possible to define a condition based on the content of a received JSON file and if the condition is met, the JSON Integration will be used
- None – In this case, the ID of the JSON Integration has to be contained in the REST API call (details below)
Matching JSON Objects and Template Elements
Similar to Import from a Sheet and Import from a Legito Document, it is possible to match each JSON Object to an Element in the assigned Template Suite to populate the a value from a JSON file to the content of a Template.
Additionally, it is possible to set other Document Settings such as an Owner according to a value of the JSON Object.
Matching arrays from JSON with repeated content of Templates
Tick the checkbox “Use in repeated content” to populate values from arrays in the JSON file to repeated Elements and Clauses in the assigned Template Suite. Values from instances in such an array will be then populated to instances of the released Clauses or Elements. For example, the first instance of the array will be populated in the first repeated Clause, the second instance to the second Clause and so on.
Filtering
It is possible to filter instances of an array in the JSON file and populate only the instances that meet the filtering criteria.
Sorting
It is possible to reorder instances of an array according to a selected attribute, either ascending or descending.
Data Transformations
Advanced use cases may require a transformation of data from JSON before they are inserted into Templates. The JSON Integration Editor contains several types of popular data transformations, for example, transforming a URL address to an image that is placed on the URL address and inserting an image to the Document instead of a URL address.
Connecting JSON Integration with multiple Template Suites
It is also possible to assign multiple Template Suites to one JSON Integration.
In case there are at least 2 Templates Suites assigned to the same JSON Integration, users have to set conditional logic to determine which of the Templates Suites will be used. Only one Template Suite can be triggered from one JSON file. Features described in the “Conditional Triggering of a JSON Integration” section above are also applicable for triggering Template Suites.
Other JSON Editor Features
Search within the content of the example JSON file uploaded to the JSON Integration.
Undo and Redo actions in the Template Editor.
Auto-matching of JSON Objects and Template Suite Elements based on an exact match between the name of the objects and the System Name of Elements.
The JSON file for triggering a JSON Integration may be used in addition to the JSON file for populating content in your Template Suites. This feature is useful when the main JSON file is too large and the use case requires a quick response time.
REST API
JSON files will be sent to Legito using our REST API (supported from version 6). Please contact us for early access to the REST API v6.
This feature is currently in the beta stage.
Limitations
This feature is currently in the open beta version.
Too large JSON files – if there are a lot of JSON Integrations and the Integration ID is not contained in the REST API call.
5) Conditions and Links referring to a JSON File
We added new types of Conditions and Links to the Template Editor that will allow Template authors to set Conditions and Links directly based on the values of the received JSON file.
Only JSON Objects with the activated “Use in Template Editor” checkbox can be referred to in Conditions and Repeats.
We will roll out this update on each of Legito’s server locations in the upcoming days.
More From New Releases