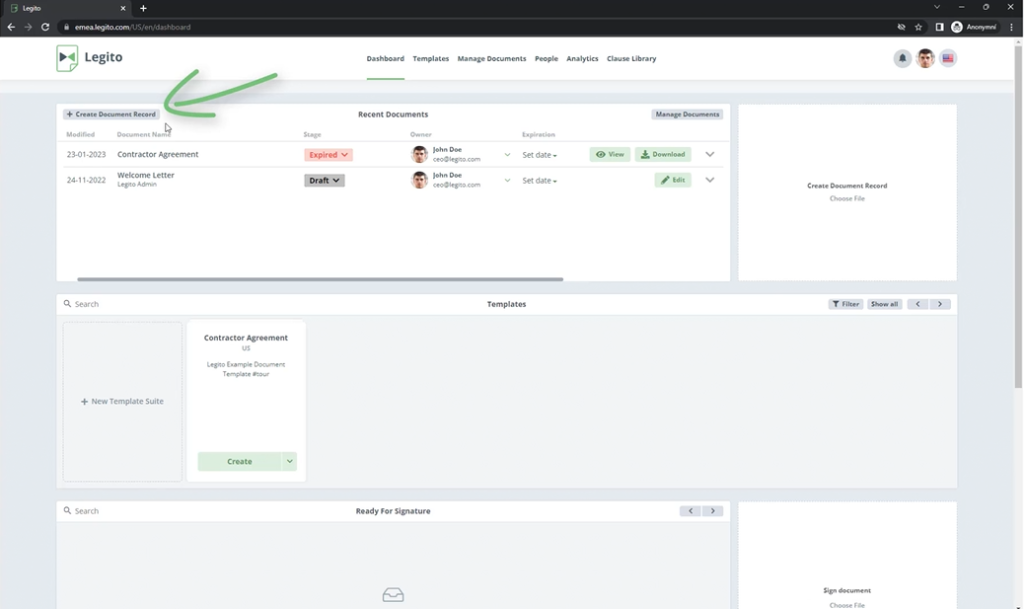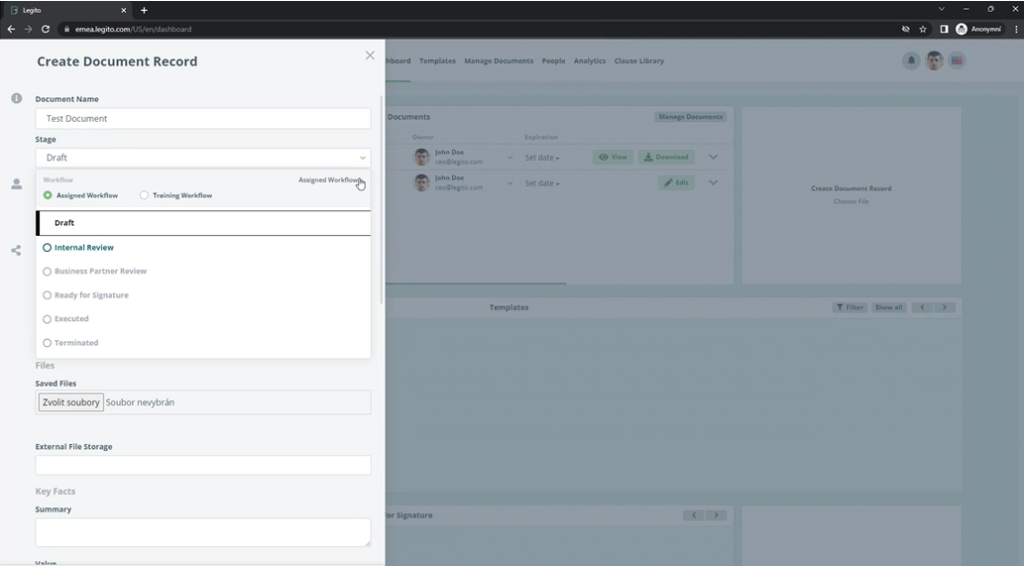Document Workflow & Approvals
Learn about document workflows (contract life-cycle management) modeling including document approvals.
 25 min | 9 Tasks
25 min | 9 Tasks
Task 9 Test Workflow
For the final task of this course, we will test the Training workflow and determine if it works correctly.
There are two options available for testing a Workflow:
a) On an automatically created Document Record of a Legito Document (document generated from an automated Template); or
b) On a manually created Document Record of an uploaded (externally generated) document.
Step-by-Step Guide
Step 1: Test the option a)
First, go to your Dashboard and create a new document from your automated Loan Agreement template. (If you have not done this part of the Course yet, use the Legito sample Template that the Training Workflow was attached to). Save the document.
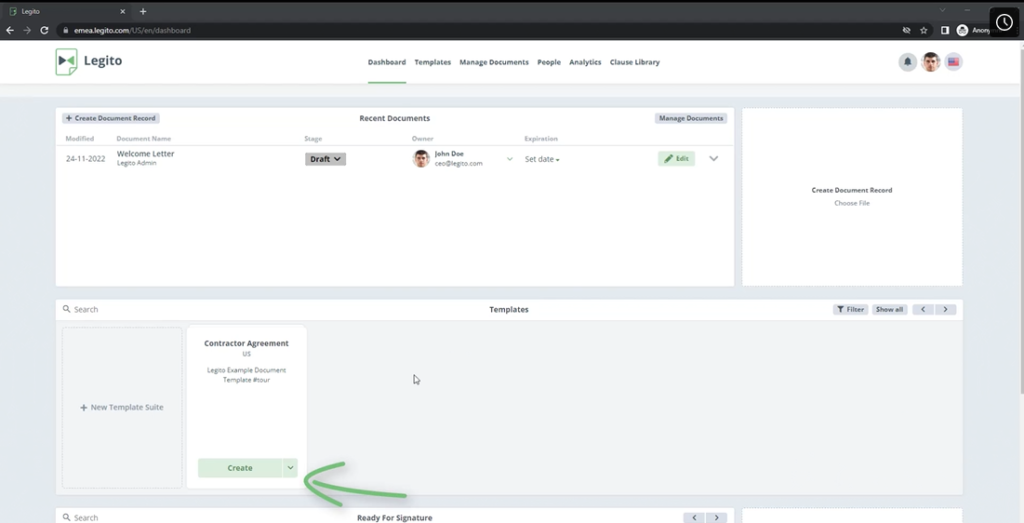
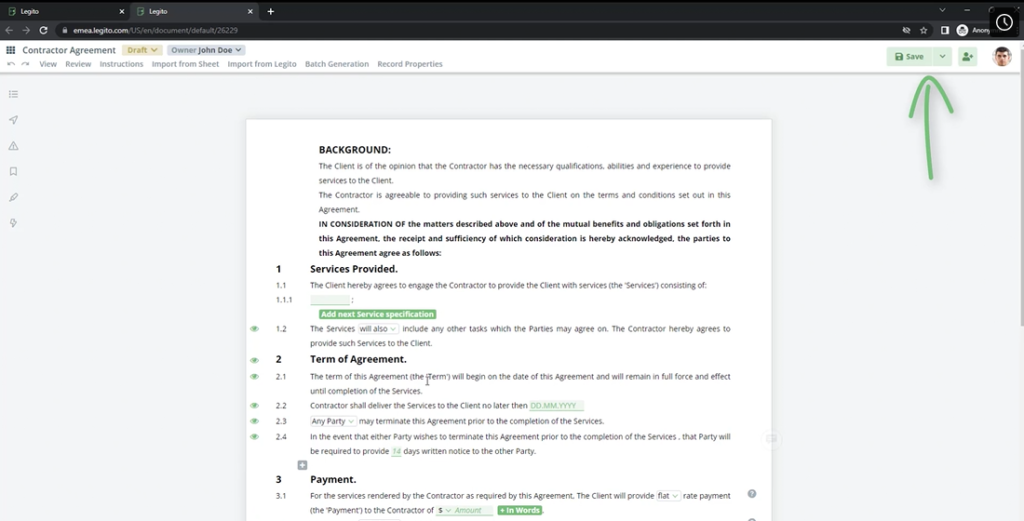
Go to the Manage Documents area. The Document Record of the newly created document will be on the top row. Find the Stage for your document (which is set to Draft). Open the Workflow Stages dropdown and:
- Ensure that the Training Workflow is applied to this Document Record (The Stages will match);
- Make sure that all Stages except “To Be Reviewed” are disabled (grayed out);
- Move the Document Record’s Stage to “To Be Reviewed”.
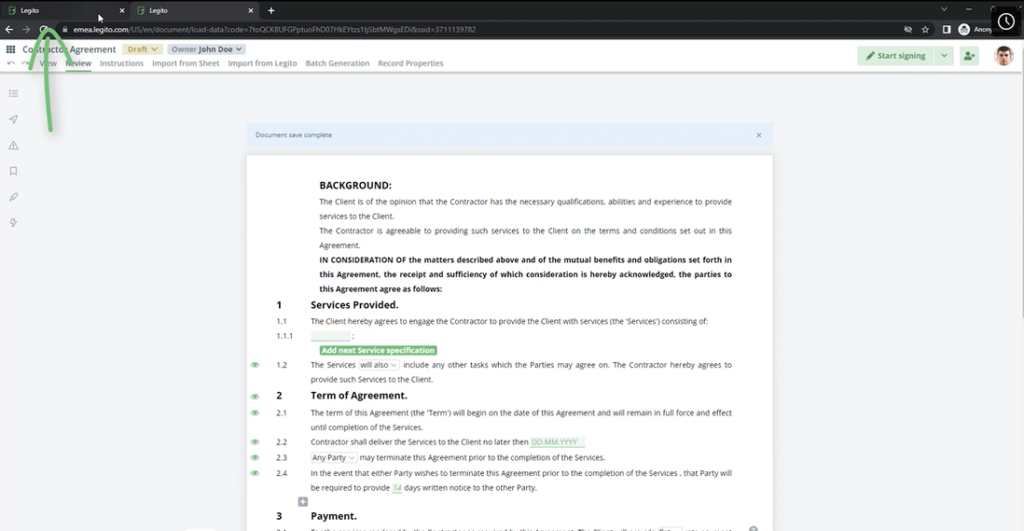
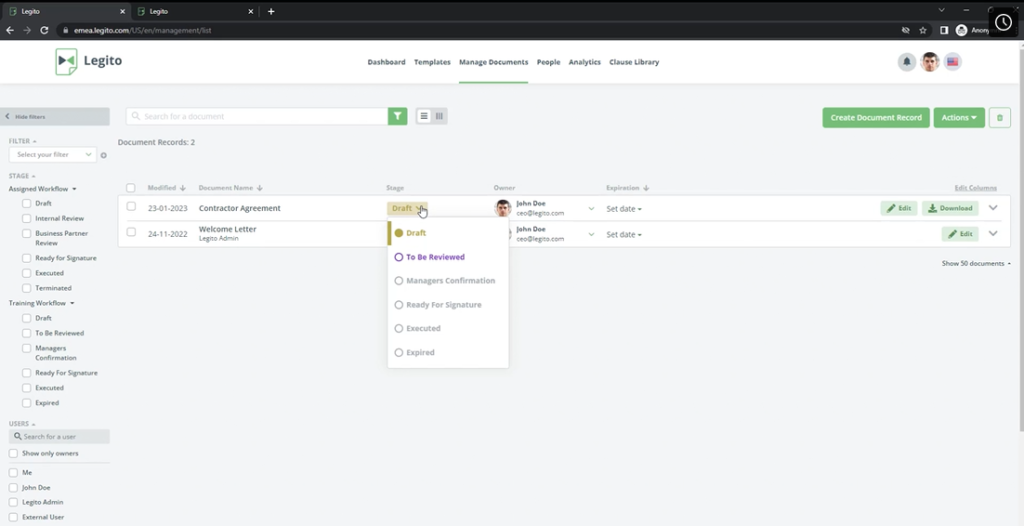
Expand the Document Record (e.g. click to Document Name). The “Appoint Approvers” button will be visible on the right section of the Document Record. Click the button to appoint yourself as a document Approver and confirm.
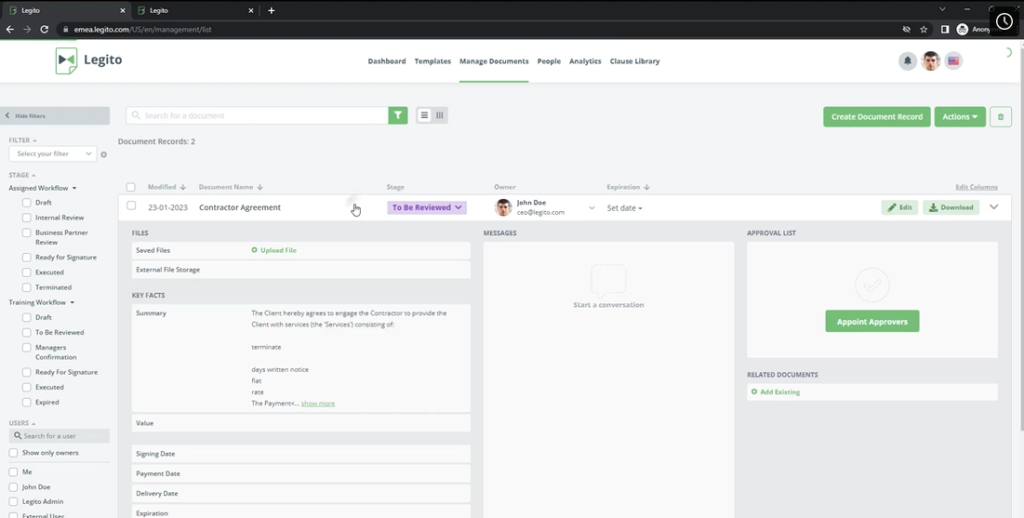
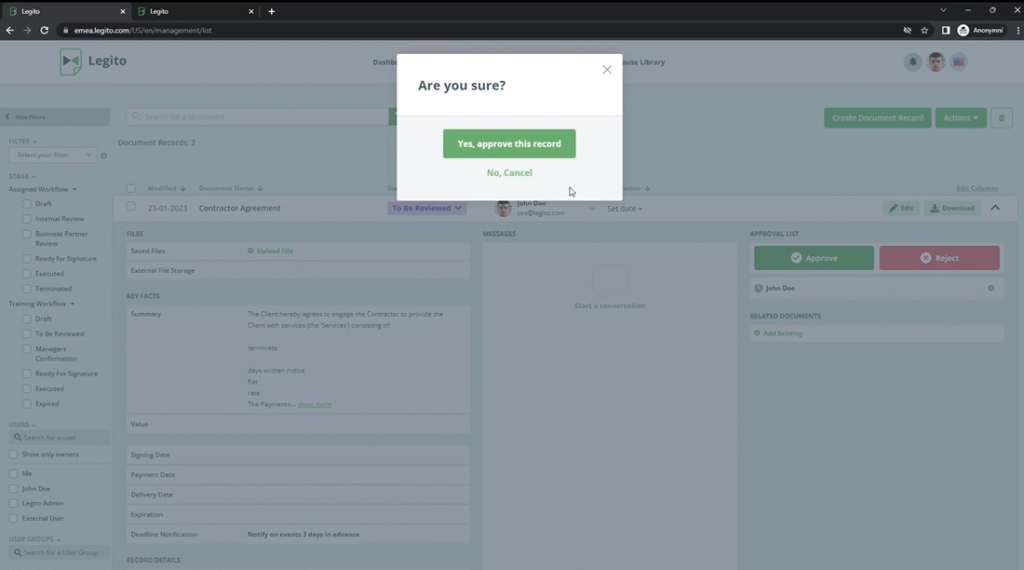
Now, the document has been automatically moved to the Managers Confirmation Stage. The Appoint Approvers button will appear again. Click the button (the current approval is set as fixed so there is no need to select approvers). In this instance, Approvers will be appointed automatically based on the Approvals settings in the Workflow Editor. Click Approve.
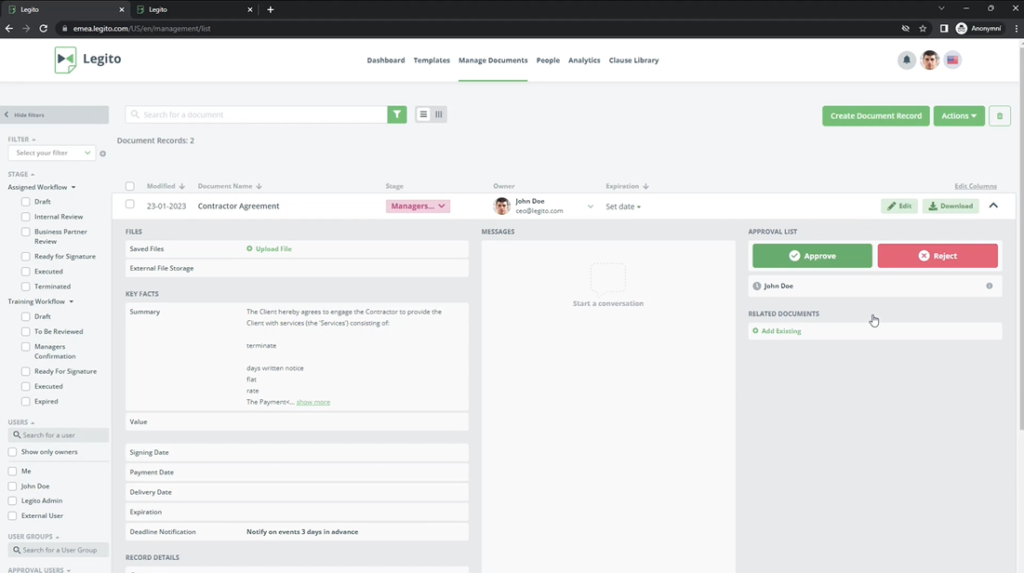
After the document has received Managers Confirmation, it will automatically get pushed to the Ready for Signature stage.
Now ensure that the Stage can only be manually moved from the “Executed Stage” to the “Expired” Stage. If so, congratulations, you successfully created and tested your Training Workflow.
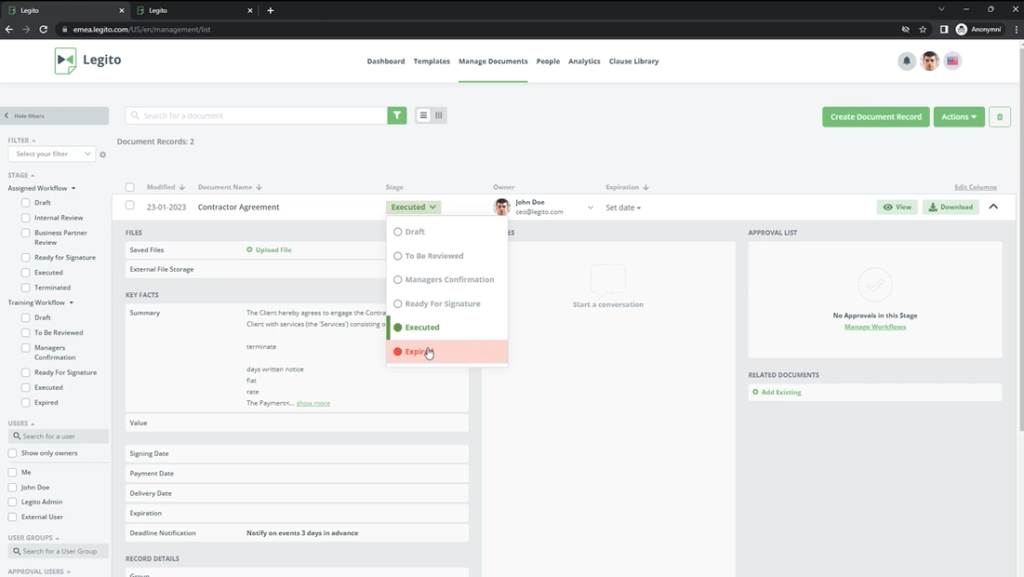
Step 2: Test the option b)
Similar to option a), except, rather than creating a Legito document from an automated Template, start by clicking the Create Document Record button on the left-hand side of the Recent Documents section of your Dashboard. A new window will appear on the left side of your screen with the required fields. Please complete the following:
- Document Name (e.g. Test Document);
- Stage dropdown (to the right of Document Name): Select Training Workflow;
Confirm the new document record by clicking the Save button.