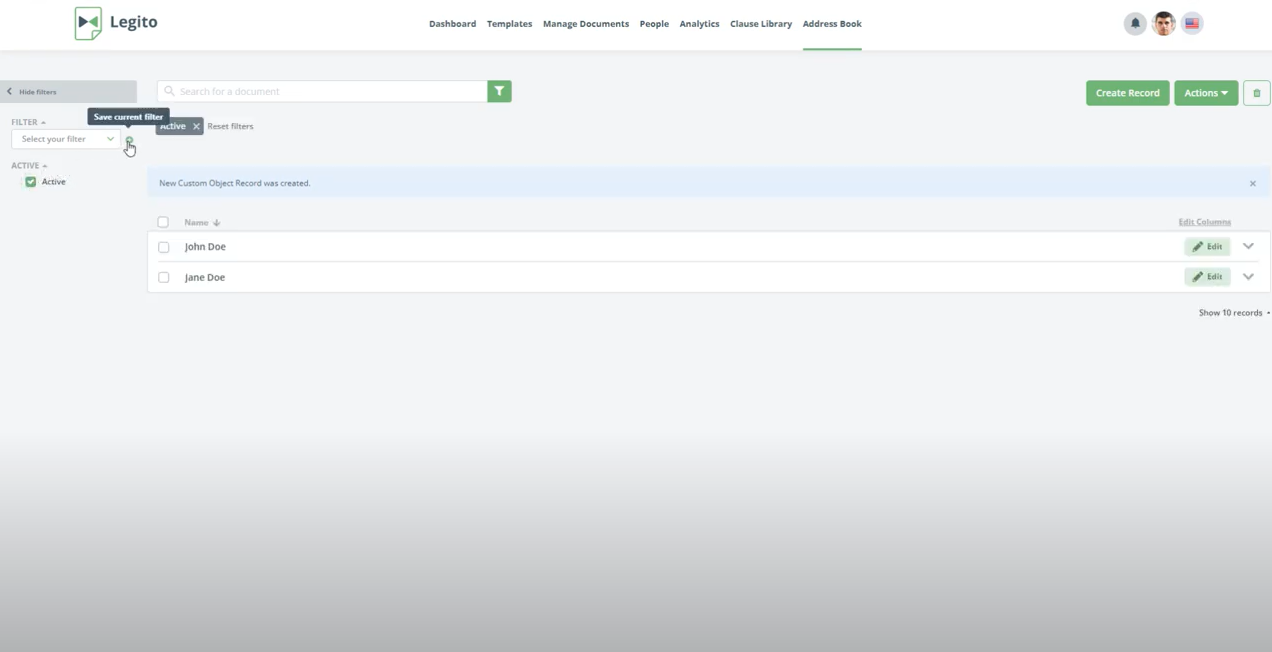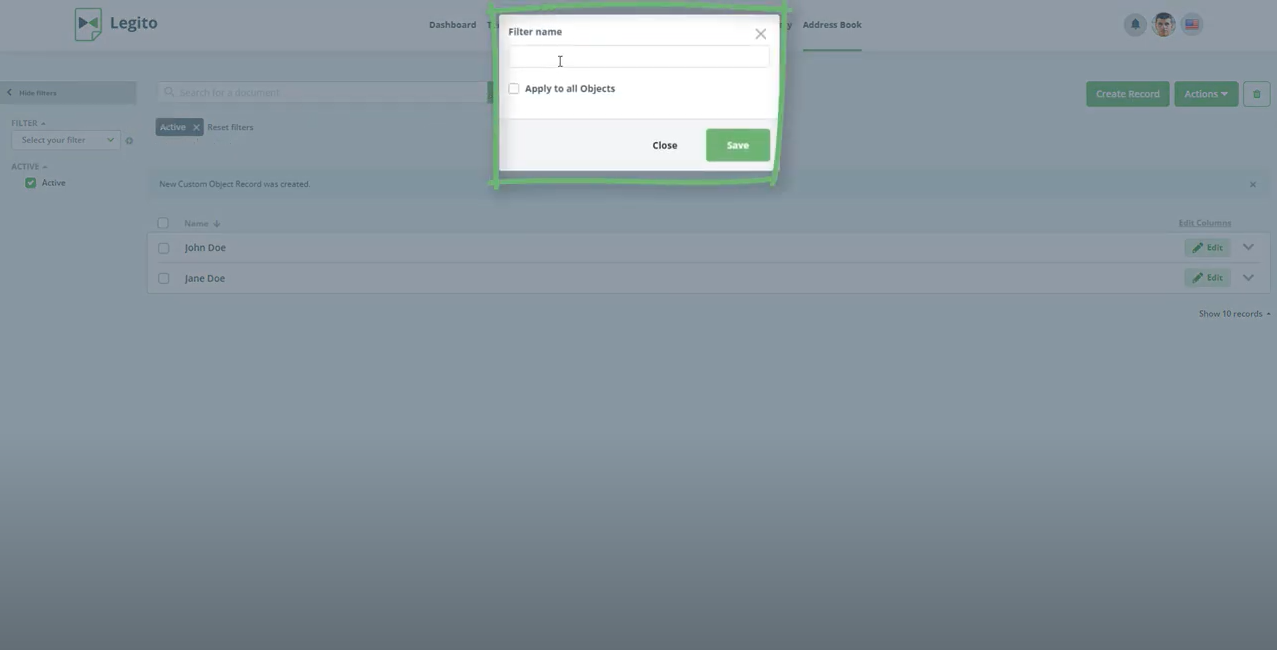Build Address Book For Templates
Create and use Objects and connect them with your Templates.
 15 min | 6 Tasks
15 min | 6 Tasks
Task 3 Create Object Records and Filters
- Click on the “Address Book” in the top menu.
- Click on the “Create Record” button in the top right-hand corner of your screen.
- Fill in the first record with dummy information (e.g. John Doe, 52 Rainbow Road, Los Angeles, CA 90001, john@doe.com), check the “Active” checkbox, click Create and add another
- Fill in the second record with dummy information (e.g. Jane Doe, 138 Midnight Street, Atlanta, GA 30304, jane@doe.com), check the “Active” checkbox, and click Create
- Fill in the third record with dummy information (e.g. James Smith, 96 Field Square, Detroit, MI 48210, james@smith.com), don’t check the “Active” checkbox, and click Create
- On the left side of the screen, in the Filter menu, click on “Show filters”, expand the “Active” property, and check the checkbox “Active”.
- Click on the small “+” button next to the “Select your filter” dropdown and fill in “Active only” in the Filter name field. Click Save.
Step-by-Step Guide
Step 1:Click on the “Address Book”
Click on the “Address Book” in the top menu.
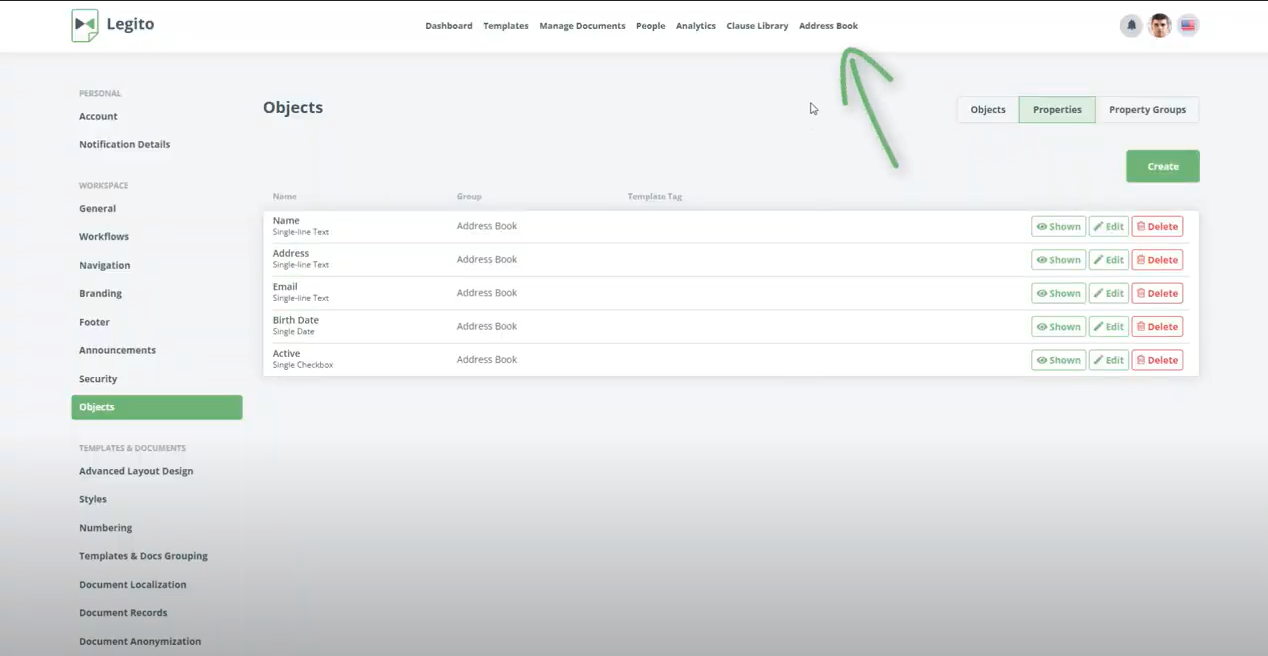
Step 2: Click on the “Create Record”
Click on the “Create Record” button in the top right-hand corner of your screen.
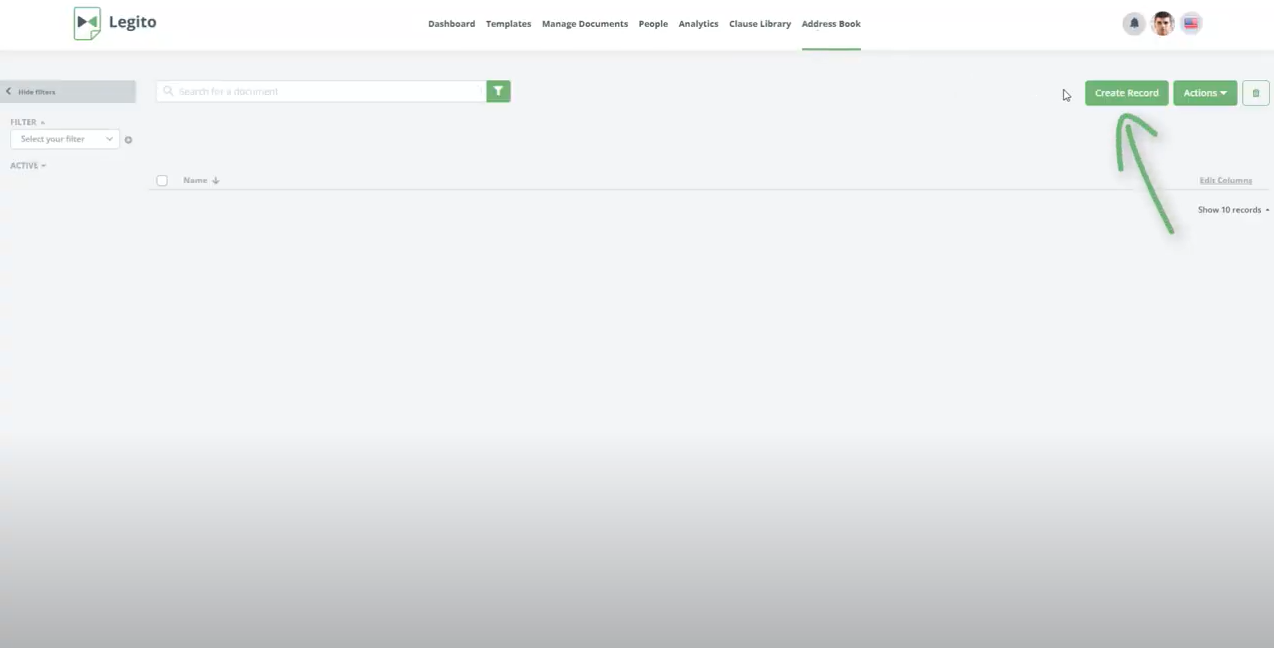
Step 3: Fill in the records
You can copy the following data:
John Doe, 52 Rainbow Road, Los Angeles, CA 90001, john@doe.com
Jane Doe, 138 Midnight Street, Atlanta, GA 30304, jane@doe.com
James Smith, 96 Field Square, Detroit, MI 48210, james@smith.com
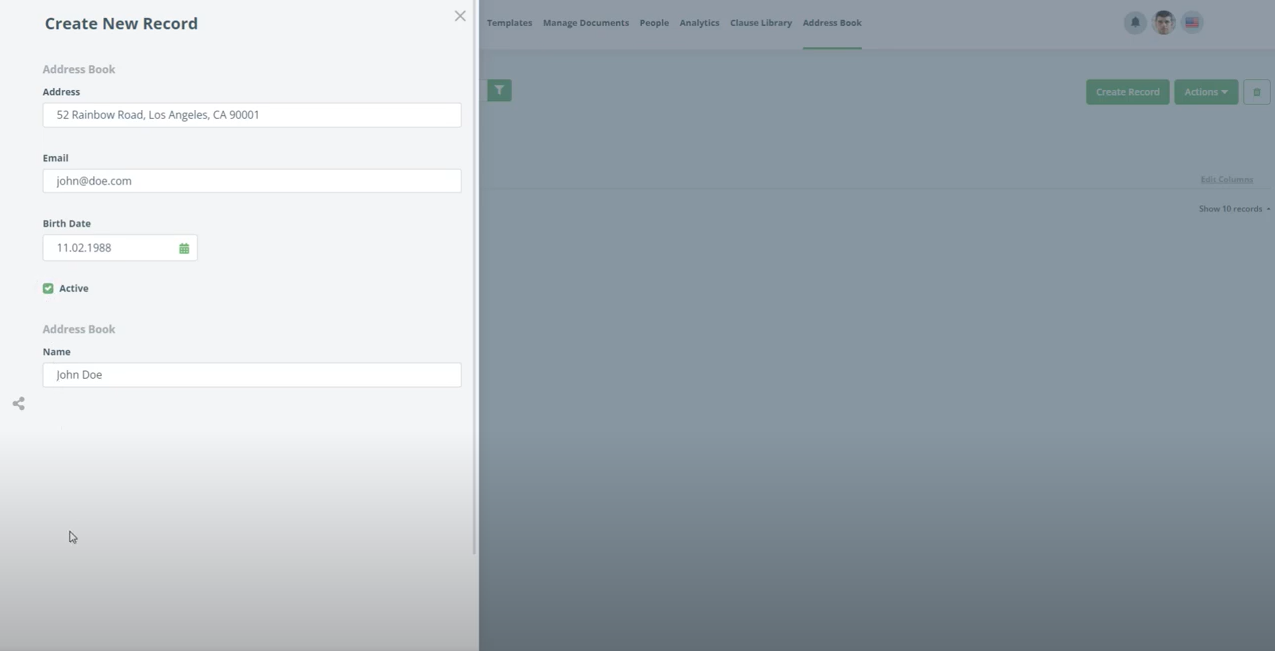
Fill in the second record with dummy information (e.g. Jane Doe, 138 Midnight Street, Atlanta, GA 30304, jane@doe.com), check the “Active” checkbox, and click Create.
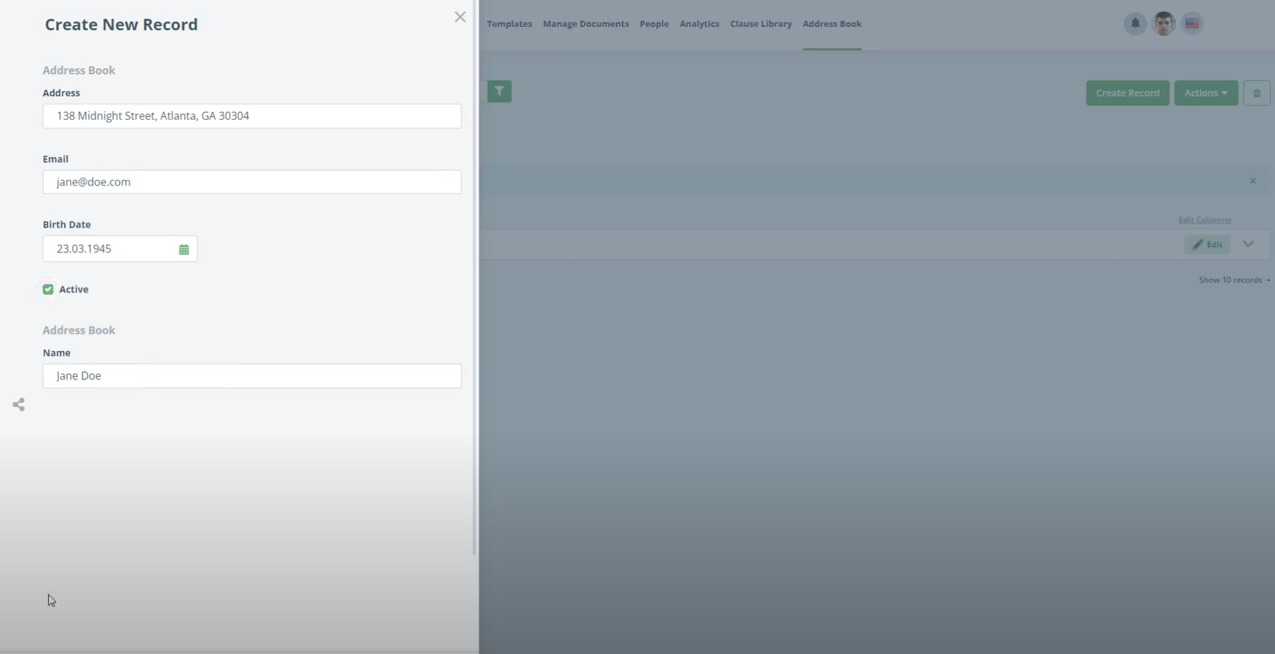
Fill in the third record with dummy information (e.g. James Smith, 96 Field Square, Detroit, MI 48210, james@smith.com), don’t check the “Active” checkbox, and click Create.
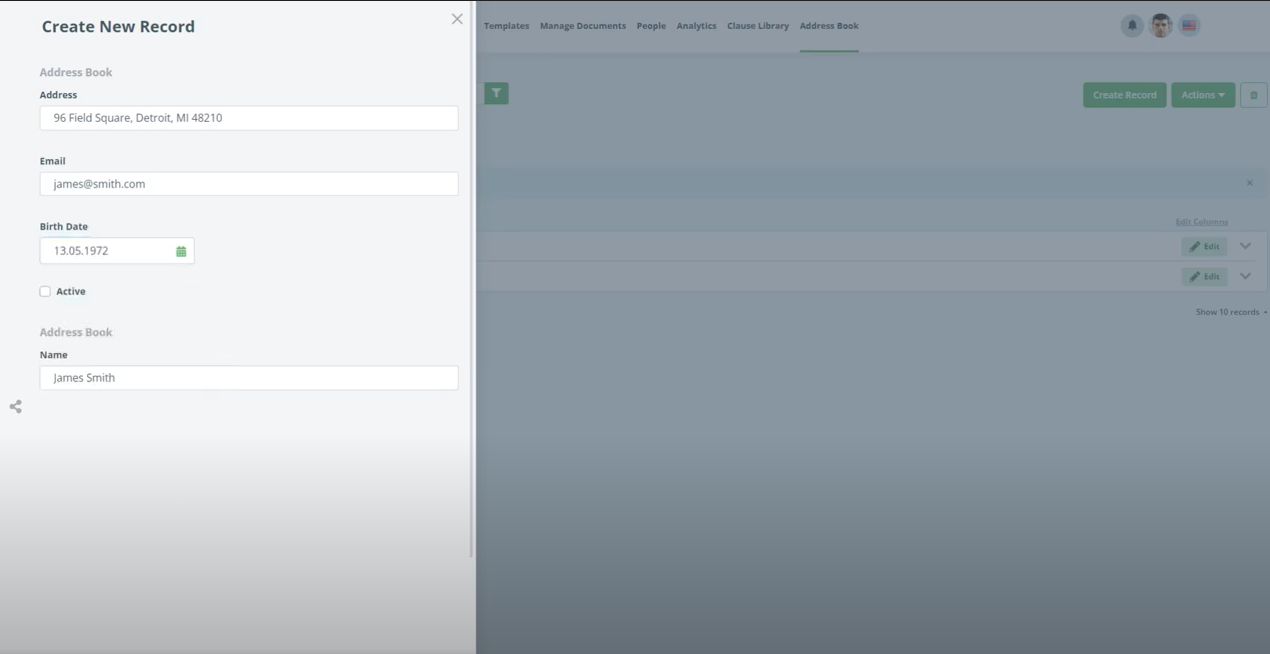
Step 4: Check the checkbox “Active”
On the left side of the screen, in the Filter menu, click on “Show filters”, expand the “Active” property, and check the checkbox “Active”.
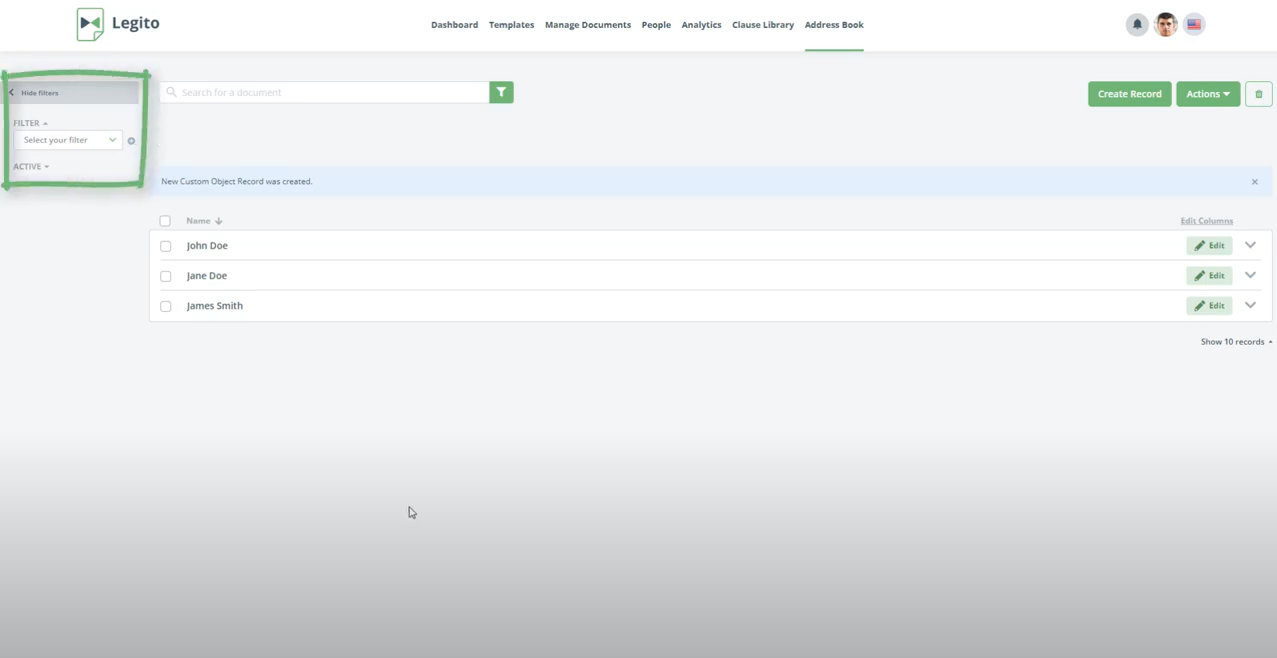
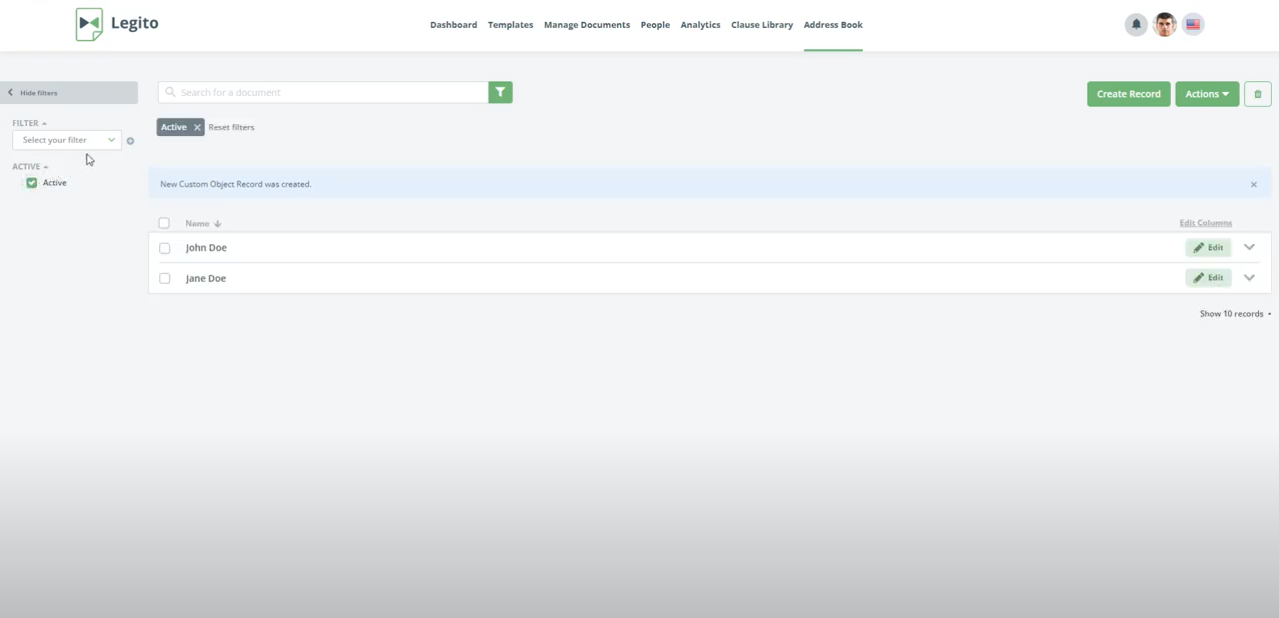
Step 5: Fill in “Active only” in the Filter name
Click on the small “+” button next to the “Select your filter” dropdown and fill in “Active only” in the Filter name field. Click Save.