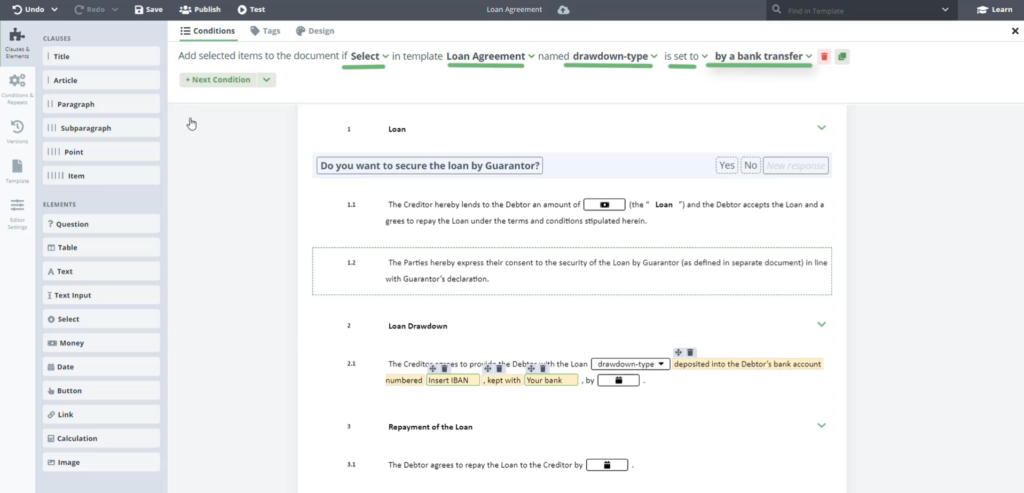Task 5 Alternate Phrasing; (Select Elements) & Conditional Elements
Step-by-Step Guide
Step 1: Introduction
Let’s now move on to Article 2 (Loan Drawdown).
Next, we will add a Condition for each of four Text Elements listed below, which will be included in the document only if the user chooses the option, “by bank transfer” in the preceding Select field:
- Element 1: Text (deposited into the Debtor’s bank account numbered)
- Element 2: Text Input (Insert Account Number/IBAN)
- Element 3: Text (kept with)
- Element 4: Text Input (your bank)
When relating a Clause, or content within a Clause, to an Element (using Conditions, Repeats, etc.), you must assign a System Name to the Element. The System Name is an internal name for a Clause or Element and is not visible to users filling in the Published Template.
In this task, you will enter a System Name for the Select Element which will determine whether any of the four Elements listed above will populate in the generated Document.
Step 2: Click the Select Element and enter the System Name
Click the Select Element and enter the System Name into the newly appeared open field at the at top left of menu, next to the Conditions button. In this instance, name it drawdown-type.
| Pro Tip: Create System Names that clearly refer to the meaning and purpose of the Element. This will make it easier to relate logical dependencies within, and among Templates. | |
| Pro Tip: Elements or Clauses highlighted in orange can be edited using the Top Menu items. |
Next, we want to add a Condition where “drawdown-type” is set to the value “by a bank transfer”. We could drag-and-drop suggested conditions from the Conditions & Repeats tab adding them to each of the four Elements. However, we can also select all four Elements at the same time and apply the same Condition to them simultaneously.
Step 3: Select each of the four Elements by using ctrl+click
There are multiple elements in paragraph 2.1, including four Text elements in addition to the new element types we have introduced. For the next stage, you need to select four of the elements shown in the diagram below. Select each of the four Elements by using ctrl+click on each of the four Elements following the “drawdown-type” select. All four Elements should now be highlighted in orange.
Step 4: Click the Conditions button
Step 5: Find and select the suggestion
Find and select the suggestion, “Select drawdown-type in template Loan Agreement is set to by a bank transfer”.
You have now applied that Condition to all four of the selected Elements.
In essence, what you are doing here is creating a logical dependency. The text in and around these four Elements will only appear in the document if the debtor chooses to receive the loan “by bank transfer”. If the Debtor decides to receive the loan by cash, then the text will not appear in the Document (Loan Agreement) created from this template.