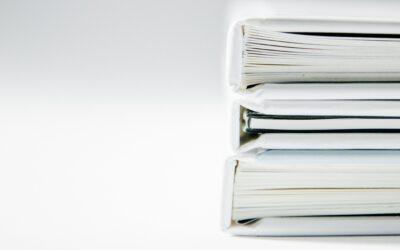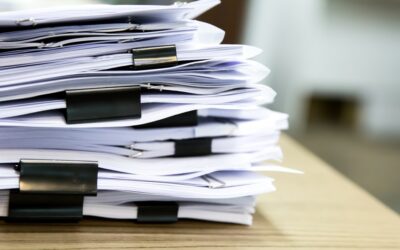A Guide to the Core Features of Document Automation

Charles Drayson
If you’ve never seen or used a document automation tool, except maybe for a product demonstration, this article is for you. I describe the core features in just enough detail to picture whether they will be useful for you. I might mention a few Legito-specific concepts, but most solutions have the core features.
For a first project, most people start with an existing document they want to re-use, tailored for specific needs. It will be more than changing a few names – you could do that with Find/Replace in Word. It might be a short document that gets used many times (like an NDA), or a longer document for which you want to capture the expertise and guidance needed to make changes (like an employment contract that varies depending on the role). The base document is generally called a ‘template’. It includes most of the text needed for a finished document. Ideally, the base document has been properly formatted.
Tip: If the template is poorly or inconsistently formatted, fix it before automating.
There are three components to a document automation tool:
- an editor to build the template – used only by template authors. It’s the more technical feature, so it needs training. Only a few users are authors
- an interview process – used by people who want to create a document using the template – it must be intuitive so that users don’t need training
- a management area to keep control of users, templates and documents – the sophistication varies considerably between different solutions
Some text includes placeholders for items like names, prices, dates. The editor allows you to identify these items and build questions to solicit the data needed to tailor the output document. For simple documents, it’s as simple as prompting the user for a new employee’s name, and inserting the answer wherever it’s needed in the text. You might add some refinement by creating questions with drop-down lists, or multiple choice answers, or you might add some validation rules.
After identifying placeholders for answers provided by a user, the next level of sophistication is conditional text. For example, an employment contract might have paragraphs that are only used for management roles. Use the editor to identify the conditional text, and then build a rule to describe when it should be used. You might need to ask the user to provide more answers (validated if needed) to be evaluated by the rule (“Is this applicant taking a management role?”). Automation products have different ways of doing this. Older solutions use script which looks like software code. Legito uses a no-code approach. Sometimes, conditional text is several layers deep, or the rules might depend on the answers to multiple questions. No-code systems make it easier to handle complexity.
The third category of text is repeated text. Suppose you are automating a will. You might need to include a paragraph with the names and address of each beneficiary. There might be one, two, or any number of beneficiaries. Within the template, you will have a paragraph with a placeholder for the name and a placeholder for the address of each beneficiary. You want that paragraph to be repeated for each beneficiary (cycling through each name and address). Use the editor to identify the paragraph and specify how many times it should repeat (once for each beneficiary). It’s similar to defining conditional text – and the same issues apply when using code or no-code tools. Repeated text often appears in a table in a document, with one row for each data item.
While authoring a template, you will use the document automation tool to test it. Ideally, the test needs to look the same as the feature used by a user to create documents, so you can see how it will look and feel for a user. It should be easy to switch between the editor and the test feature so that you can easily test-as-you-go.
Older document automation tools tended to include the features described above (albeit with scripts and code), but the functionality was limited to editing templates and creating output documents. Management functions were limited to storing the templates and keeping track of users entitled to access them. It has been difficult to add functionality to those legacy solutions. What else do you need? I look at that next. The process of creating a document from a template is traditionally called ‘document assembly’. Modern document automation extends beyond document assembly.
Many organisations have a document approval process. After approval, a document might need to be sent outside the organisation. While this is happening, you might want a quick way to keep an eye on the status of all the active documents. This is ‘workflow’ – it’s centred on rule-based procedures and a dashboard to track progress. Some documents need to be signed, and many organisations use DocuSign. DocuSign also has configurable features, such as controlling the chronological order of signatures. It’s useful to flow a document seamlessly into a DocuSign process. This is ‘integration’. Integrations make it easier to link different tools, removing manual, error-prone human intervention.
After a document is complete, you will want to store it. You file it in a network folder. Network storage relies on the file name and the folder location to track the document in future. Legito also includes a document manager. The document manager stores the document, but it also uses the variable data within the document to create a dashboard of useful information. For example, you could see the renewal dates of leases. The Legito document manager also allows you to store documents that were not originally created by Legito. This is useful if you have some documents that are non-standard and you want to see everything in one place.
Documents created from templates are usually Word or PDF files (or both – or perhaps a combination of multiple files). You can share the files with people (and systems) that have no access to the document automation tool. Most recipients will not know the document was generated automatically. Document files from Legito can be edited just like any other Word document. If you have Legito, you can also track changes and upload documents edited outside your organisation.
Many organisations use document automation to tailor documents in an environment that prevents unauthorised changes. This is attractive to organisations such law firms, banks and insurance companies that need to assure compliance. Basic automation tools lock content by using a PDF or using the native editing restrictions in Word, and users can do no more than provide answers to questions. Legito gives template authors the ability to mark sections of text which can be changed or deleted by users and to lock other sections of text. Either way, imposing control is a key requirement for many organisations.
If this article describes features that would be useful, ask for a demo from a short-listed vendor (I hope you will include Legito). Consider using this article to create a list of things you want to see demonstrated by the vendor. Not all the features are supported by all solutions.
A Guide to the Core Features of Document Automation

Charles Drayson
Jan 6 · 10 min read
If you’ve never seen or used a document automation tool, except maybe for a product demonstration, this article is for you. I describe the core features in just enough detail to picture whether they will be useful for you. I might mention a few Legito-specific concepts, but most solutions have the core features.
For a first project, most people start with an existing document they want to re-use, tailored for specific needs. It will be more than changing a few names – you could do that with Find/Replace in Word. It might be a short document that gets used many times (like an NDA), or a longer document for which you want to capture the expertise and guidance needed to make changes (like an employment contract that varies depending on the role). The base document is generally called a ‘template’. It includes most of the text needed for a finished document. Ideally, the base document has been properly formatted.
Tip: If the template is poorly or inconsistently formatted, fix it before automating.
There are three components to a document automation tool:
- an editor to build the template – used only by template authors. It’s the more technical feature, so it needs training. Only a few users are authors
- an interview process – used by people who want to create a document using the template – it must be intuitive so that users don’t need training
- a management area to keep control of users, templates and documents – the sophistication varies considerably between different solutions
Some text includes placeholders for items like names, prices, dates. The editor allows you to identify these items and build questions to solicit the data needed to tailor the output document. For simple documents, it’s as simple as prompting the user for a new employee’s name, and inserting the answer wherever it’s needed in the text. You might add some refinement by creating questions with drop-down lists, or multiple choice answers, or you might add some validation rules.
After identifying placeholders for answers provided by a user, the next level of sophistication is conditional text. For example, an employment contract might have paragraphs that are only used for management roles. Use the editor to identify the conditional text, and then build a rule to describe when it should be used. You might need to ask the user to provide more answers (validated if needed) to be evaluated by the rule (“Is this applicant taking a management role?”). Automation products have different ways of doing this. Older solutions use script which looks like software code. Legito uses a no-code approach. Sometimes, conditional text is several layers deep, or the rules might depend on the answers to multiple questions. No-code systems make it easier to handle complexity.
The third category of text is repeated text. Suppose you are automating a will. You might need to include a paragraph with the names and address of each beneficiary. There might be one, two, or any number of beneficiaries. Within the template, you will have a paragraph with a placeholder for the name and a placeholder for the address of each beneficiary. You want that paragraph to be repeated for each beneficiary (cycling through each name and address). Use the editor to identify the paragraph and specify how many times it should repeat (once for each beneficiary). It’s similar to defining conditional text – and the same issues apply when using code or no-code tools. Repeated text often appears in a table in a document, with one row for each data item.
While authoring a template, you will use the document automation tool to test it. Ideally, the test needs to look the same as the feature used by a user to create documents, so you can see how it will look and feel for a user. It should be easy to switch between the editor and the test feature so that you can easily test-as-you-go.
Older document automation tools tended to include the features described above (albeit with scripts and code), but the functionality was limited to editing templates and creating output documents. Management functions were limited to storing the templates and keeping track of users entitled to access them. It has been difficult to add functionality to those legacy solutions. What else do you need? I look at that next. The process of creating a document from a template is traditionally called ‘document assembly’. Modern document automation extends beyond document assembly.
Many organisations have a document approval process. After approval, a document might need to be sent outside the organisation. While this is happening, you might want a quick way to keep an eye on the status of all the active documents. This is ‘workflow’ – it’s centred on rule-based procedures and a dashboard to track progress. Some documents need to be signed, and many organisations use DocuSign. DocuSign also has configurable features, such as controlling the chronological order of signatures. It’s useful to flow a document seamlessly into a DocuSign process. This is ‘integration’. Integrations make it easier to link different tools, removing manual, error-prone human intervention.
After a document is complete, you will want to store it. You file it in a network folder. Network storage relies on the file name and the folder location to track the document in future. Legito also includes a document manager. The document manager stores the document, but it also uses the variable data within the document to create a dashboard of useful information. For example, you could see the renewal dates of leases. The Legito document manager also allows you to store documents that were not originally created by Legito. This is useful if you have some documents that are non-standard and you want to see everything in one place.
Documents created from templates are usually Word or PDF files (or both – or perhaps a combination of multiple files). You can share the files with people (and systems) that have no access to the document automation tool. Most recipients will not know the document was generated automatically. Document files from Legito can be edited just like any other Word document. If you have Legito, you can also track changes and upload documents edited outside your organisation.
Many organisations use document automation to tailor documents in an environment that prevents unauthorised changes. This is attractive to organisations such law firms, banks and insurance companies that need to assure compliance. Basic automation tools lock content by using a PDF or using the native editing restrictions in Word, and users can do no more than provide answers to questions. Legito gives template authors the ability to mark sections of text which can be changed or deleted by users and to lock other sections of text. Either way, imposing control is a key requirement for many organisations.
If this article describes features that would be useful, ask for a demo from a short-listed vendor (I hope you will include Legito). Consider using this article to create a list of things you want to see demonstrated by the vendor. Not all the features are supported by all solutions.
More Industry Insights