Search Knowledge Base by Keyword
ONBOARDING
DOCUMENT EDITOR
TEMPLATE AUTOMATION
- Select
- Table
- Text
- Image
- Link
- Text Input
- Money
- Date
- Button
- Clauses
- Header & Footer
- Calculation
- Title
- Question
- Switcher
- Page Number
- QR Code
- Footnotes and Endnotes
- Rich Text
- Template Sections
- Element Group
- Table of Contents
- Show all articles ( 7 ) Collapse Articles
- Conditions Overview
- Condition To Months-in-date
- Condition To Currency-in-money
- Condition To Question
- Condition To Button Elements
- Condition To Day-in-date
- Condition To Years-in-date
- Condition To Select
- Condition To Amount-in-money
- Condition To Text Input
- Condition To Clauses
- Condition To Calculation Elements
- Conditions To Switcher
- Condition To Document Language
- Condition To Date
- Condition To Any Content
- Condition To JSON Object
- Condition To Text
- Show all articles ( 3 ) Collapse Articles
PROCESS MANAGEMENT
ELECTRONIC SIGNATURE
DASHBOARD
WORKSPACE ADMINISTRATION
INTEGRATIONS
Sending by Email
Last review: March 2024
After clicking the Download button at the bottom of the Document Editor page, or clicking the dropdown arrow next to that button, users will see the Send by Email option.
Once selected, a new pop up will appear listing the users to whom a user may send the document (default is yourself, the Document Owner). Simply select a name from the drop down, and click, “Add Recipient”, repeating as many times as needed. Additional send by email settings are whether to include document Comments or Help text or to allow for hand-written text (see the Download article).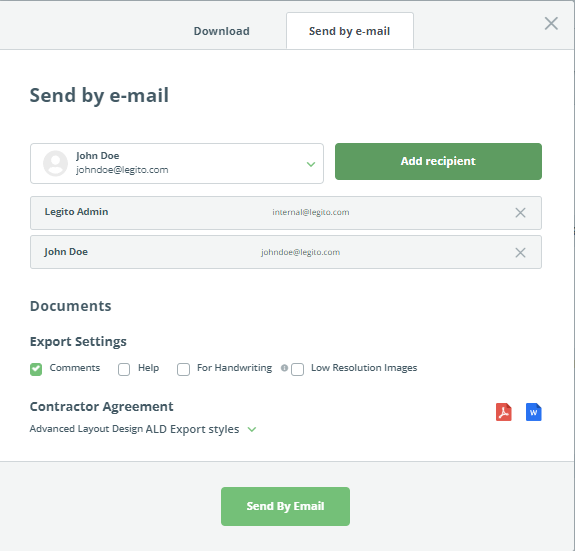
By default, documents sent by email are sent as Word and PDF files. Transmittal email contents can be tailored through setting up the proper conditions in Template Editor.
