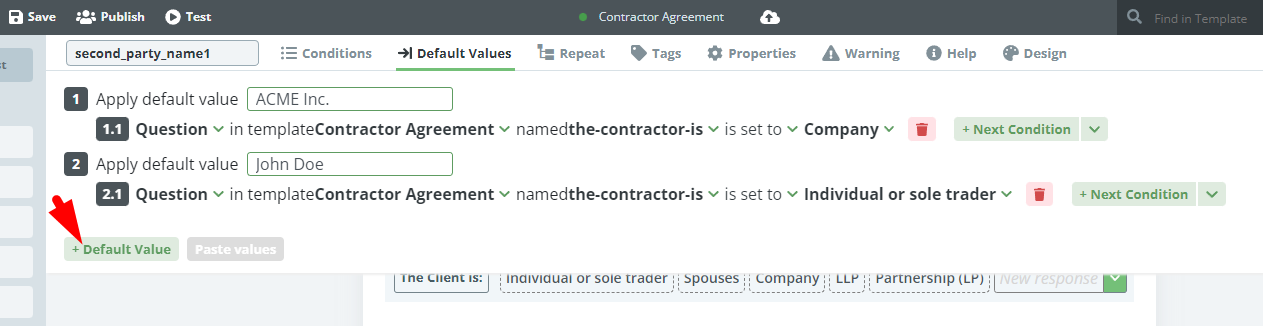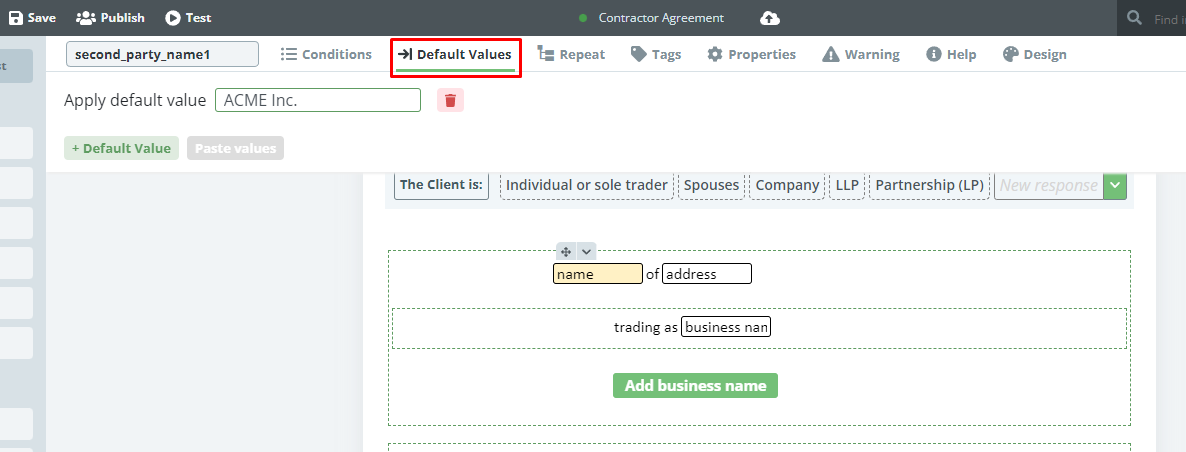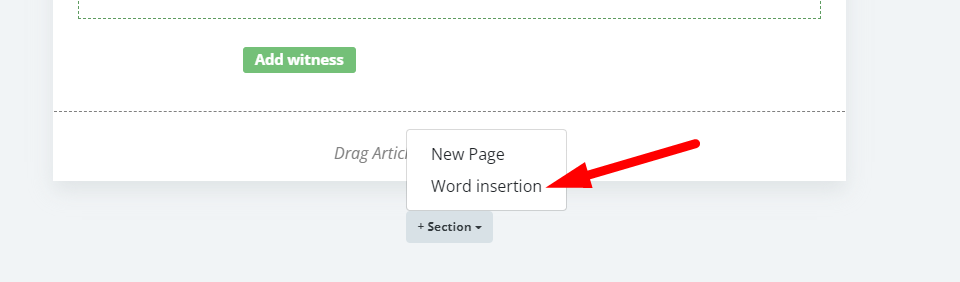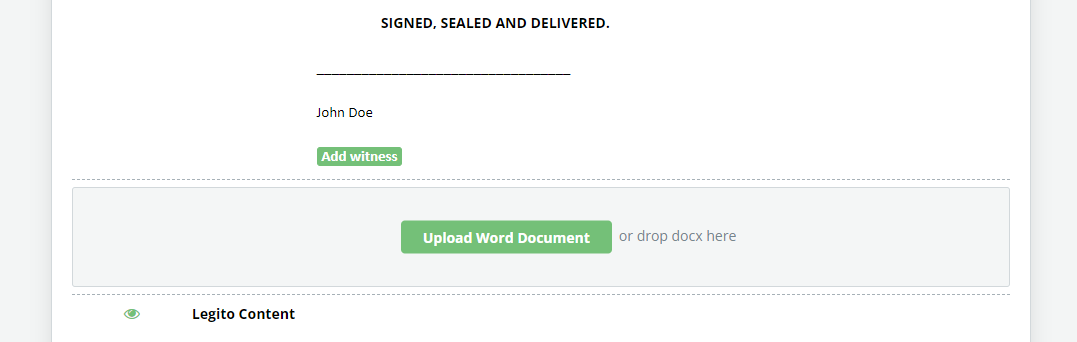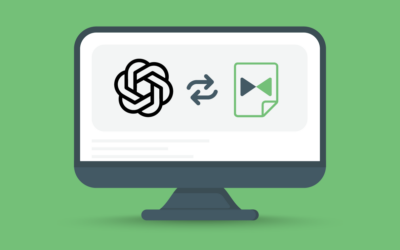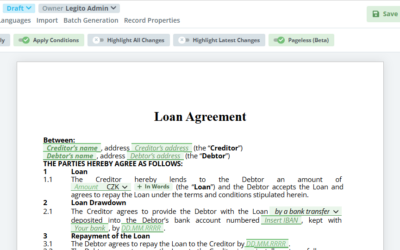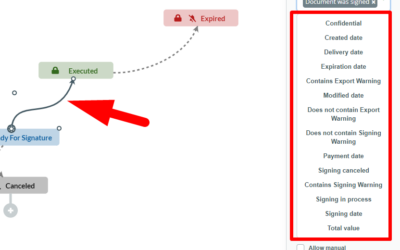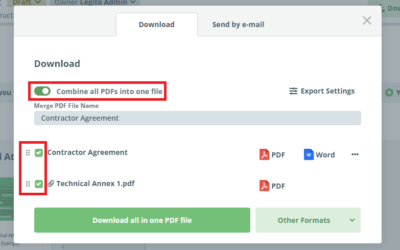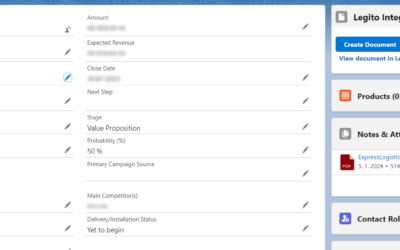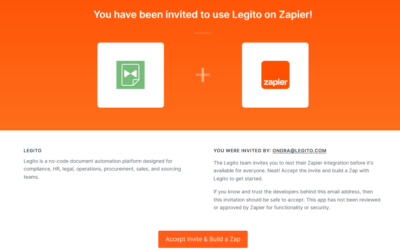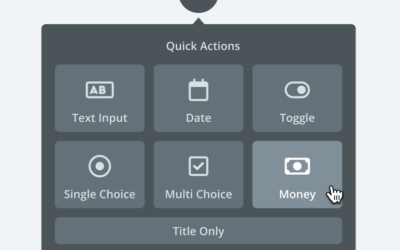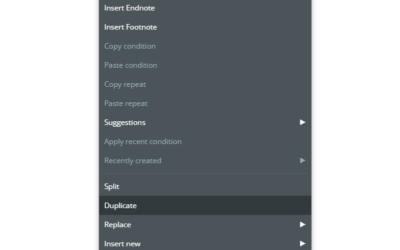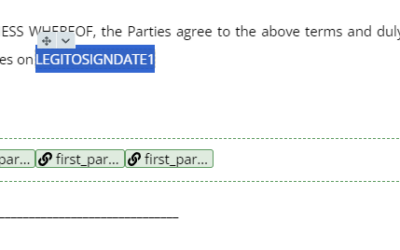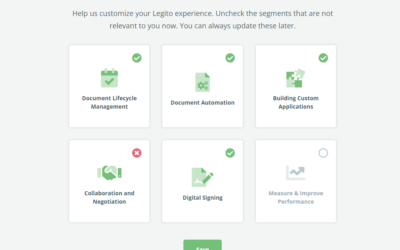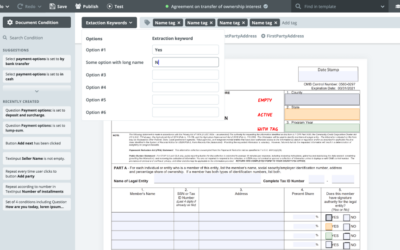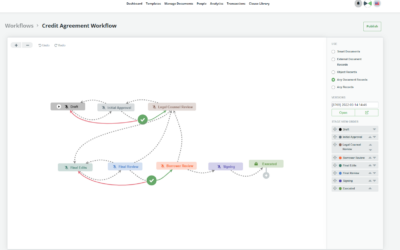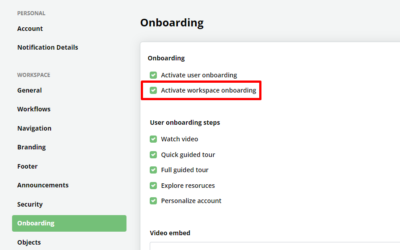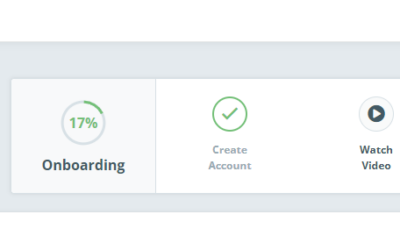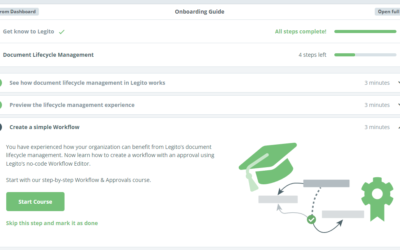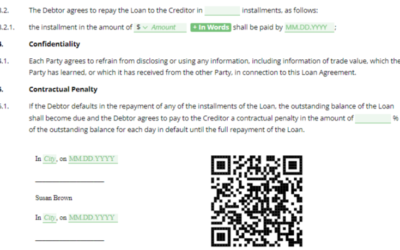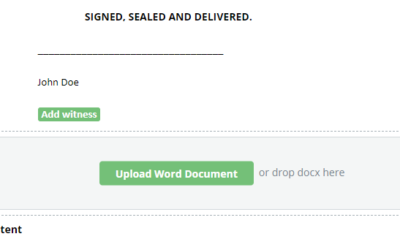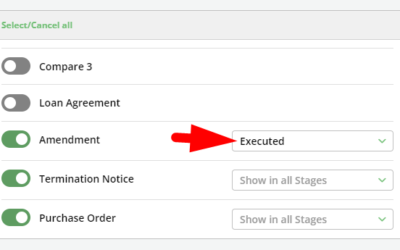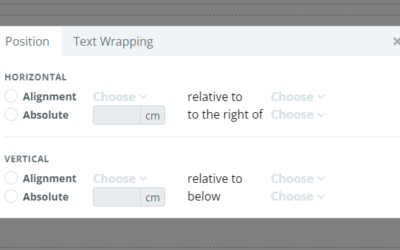December 2022 Release: Default Values and Word Insertion Section
1) Conditional Default Values for Elements and Clauses
You can now set one or multiple Default Values for Template Elements and Clauses.
To set a Default Value, open a Template in the Template Editor, click an Element or the Edit button for a Clause, open Default Values tab in the top Element/Clause menu, click the “+ Default Value” button, and insert or choose the Default Value of that Element or Clause.
If more than one Default Value is set for the same Element or Clause:
- Each Default Value has to be conditioned. Conditional Default Values work similarly to Conditions for Elements and Clauses, including multiple sub-conditions and nested conditions (condition groups).
- Until a user manually changes a value of an Element or a Clause in the Document Editor, the Default Value will change dynamically based on the relevant choices or inputs a user done elsewhere in the Template Suite.
- In the case of conflicted Default Values, the system will apply the one that is higher in the order (e.g. From Default Value 1 and 2, 1 will be applied).
Default Value can by added to the following types of Elements and Clauses:
- Question (Default Value is defined by choosing one answer to the Question)
- Text Input (Default Value is defined by inserting text string)
- Select (Default Value is defined by choosing one option from the Select)
- Date (Default Value is defined by inserting a date)
- Money (Default Value is defined by inserting an amount and choosing a currency)
- Switcher (Default Value is defined by choosing either Active or Deactivated status)
- Article, Paragraph, Subparagraph, Point, and Item (Default Value is defined by choosing either Active or Removed status)
Prior to the release of this feature, we recommended using Default Template Settings in the Document Editor for default values. The Default Template Settings feature is not affected by Conditional Default Values and Default Template Settings will work in the same way.
Limitations:
- Default Values do not work for Questions or Selects referring to Objects.
- Default Values do not work for Reference Options in Questions, and Selects that are referring to repeated Elements (or Elements in repeated Clauses).
- Limitations for Conditions are applicable to conditional Default Values.
2) Word Insertion Section
There may be a situation where you need to allow users to upload a Word document into a Legito document, typically a technical description or service specification, and export everything as one document. For these situations, we developed a special type of Next Page Section – a Word Insertion Section that will allow users upload a Word document to the Document Editor.
There can be multiple Word Insertion Sections in one Template.
The content of the uploaded Word document is exported together with other content of the Template from Legito to a Word or PDF document. Content in each uploaded Word document will be exported to its own separate Next Page Section.
To add a Word Insertion Section, go to the Template Editor, scroll down to the “+ Next Page Section” button and click the chevron on the right, then select “+ Word Insertion Section”.
Conditions and Repeat may be added to the Word Insertion Section.
Users can upload the Word document in the Document editor to this Section by clicking the Upload button and selecting the .docx file. Once uploaded, the file can be removed by clicking on the trash icon in the top right corner. The Element also contains the preview of the uploaded Word document.
Notes:
- Elements or Clauses cannot be inserted to the Word Insertion Section because its content is defined by the inserted Word document.
- Word Insertion Section does not have a Header and Footer because these are defined by the inserted Word Document.
- If the uploaded Word document has correctly defined Page Numbering, it will continue from the previous Section when the final document is exported from Legito.
December 2022 Release: Default Values and Word Insertion Section
1) Conditional Default Values for Elements and Clauses
You can now set one or multiple Default Values for Template Elements and Clauses.
To set a Default Value, open a Template in the Template Editor, click an Element or the Edit button for a Clause, open Default Values tab in the top Element/Clause menu, click the “+ Default Value” button, and insert or choose the Default Value of that Element or Clause.
If more than one Default Value is set for the same Element or Clause:
- Each Default Value has to be conditioned. Conditional Default Values work similarly to Conditions for Elements and Clauses, including multiple sub-conditions and nested conditions (condition groups).
- Until a user manually changes a value of an Element or a Clause in the Document Editor, the Default Value will change dynamically based on the relevant choices or inputs a user done elsewhere in the Template Suite.
- In the case of conflicted Default Values, the system will apply the one that is higher in the order (e.g. From Default Value 1 and 2, 1 will be applied).
Default Value can by added to the following types of Elements and Clauses:
- Question (Default Value is defined by choosing one answer to the Question)
- Text Input (Default Value is defined by inserting text string)
- Select (Default Value is defined by choosing one option from the Select)
- Date (Default Value is defined by inserting a date)
- Money (Default Value is defined by inserting an amount and choosing a currency)
- Switcher (Default Value is defined by choosing either Active or Deactivated status)
- Article, Paragraph, Subparagraph, Point, and Item (Default Value is defined by choosing either Active or Removed status)
Prior to the release of this feature, we recommended using Default Template Settings in the Document Editor for default values. The Default Template Settings feature is not affected by Conditional Default Values and Default Template Settings will work in the same way.
Limitations:
- Default Values do not work for Questions or Selects referring to Objects.
- Default Values do not work for Reference Options in Questions, and Selects that are referring to repeated Elements (or Elements in repeated Clauses).
- Limitations for Conditions are applicable to conditional Default Values.
2) Word Insertion Section
There may be a situation where you need to allow users to upload a Word document into a Legito document, typically a technical description or service specification, and export everything as one document. For these situations, we developed a special type of Next Page Section – a Word Insertion Section that will allow users upload a Word document to the Document Editor.
There can be multiple Word Insertion Sections in one Template.
The content of the uploaded Word document is exported together with other content of the Template from Legito to a Word or PDF document. Content in each uploaded Word document will be exported to its own separate Next Page Section.
To add a Word Insertion Section, go to the Template Editor, scroll down to the “+ Next Page Section” button and click the chevron on the right, then select “+ Word Insertion Section”.
Conditions and Repeat may be added to the Word Insertion Section.
Users can upload the Word document in the Document editor to this Section by clicking the Upload button and selecting the .docx file. Once uploaded, the file can be removed by clicking on the trash icon in the top right corner. The Element also contains the preview of the uploaded Word document.
Notes:
- Elements or Clauses cannot be inserted to the Word Insertion Section because its content is defined by the inserted Word document.
- Word Insertion Section does not have a Header and Footer because these are defined by the inserted Word Document.
- If the uploaded Word document has correctly defined Page Numbering, it will continue from the previous Section when the final document is exported from Legito.
More From New Releases