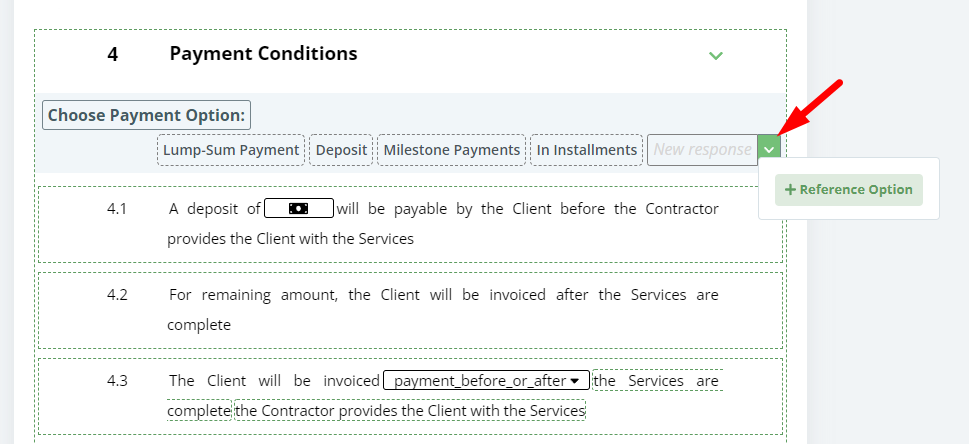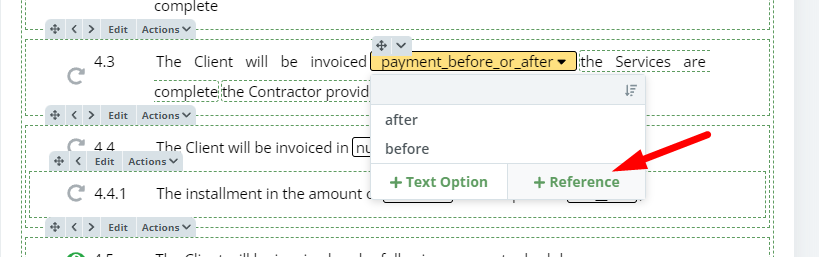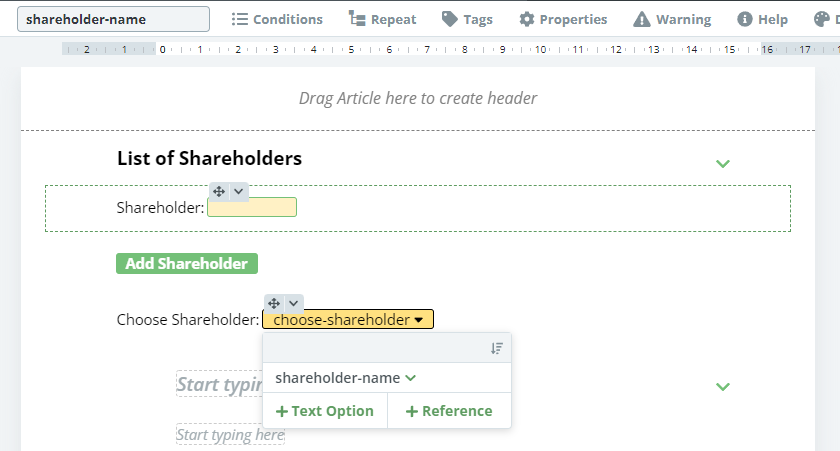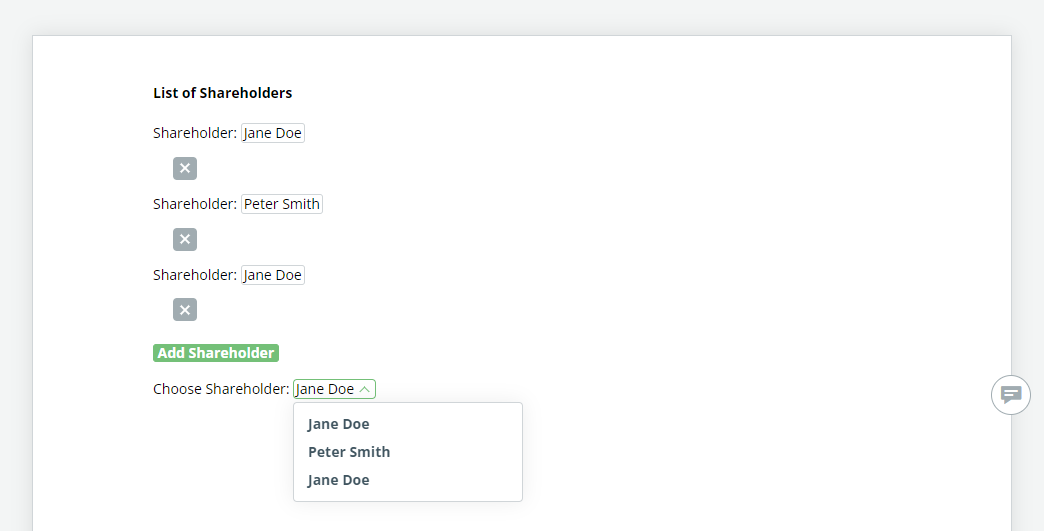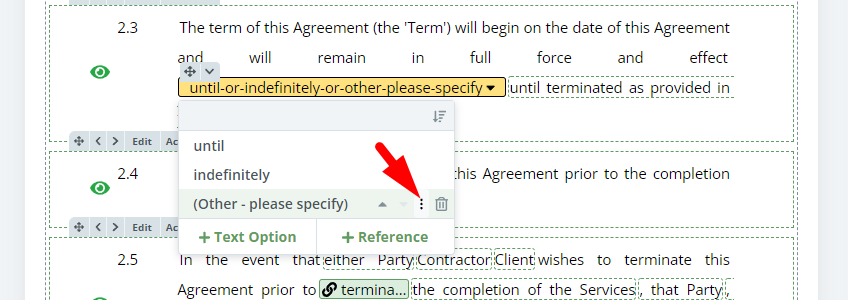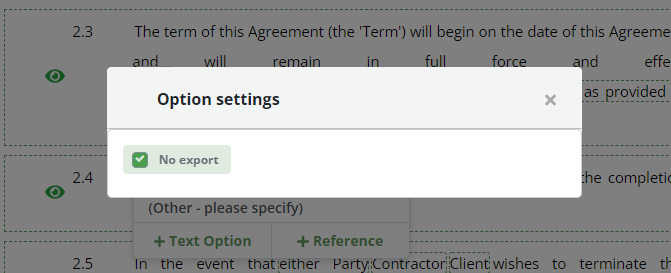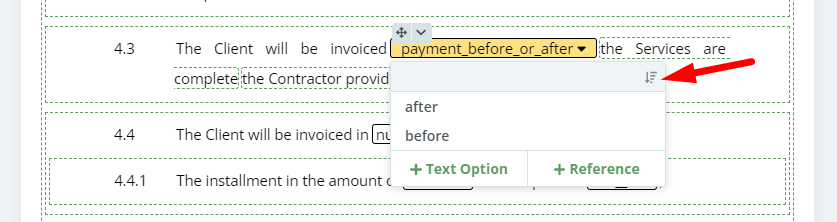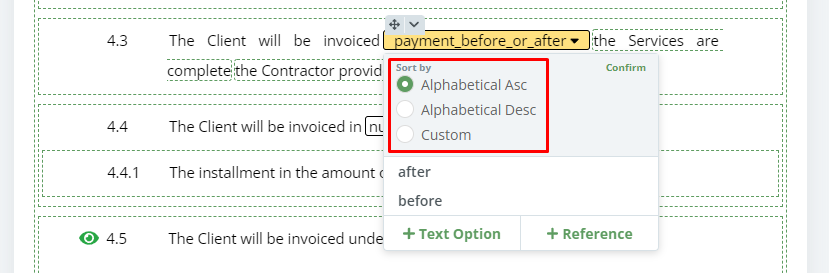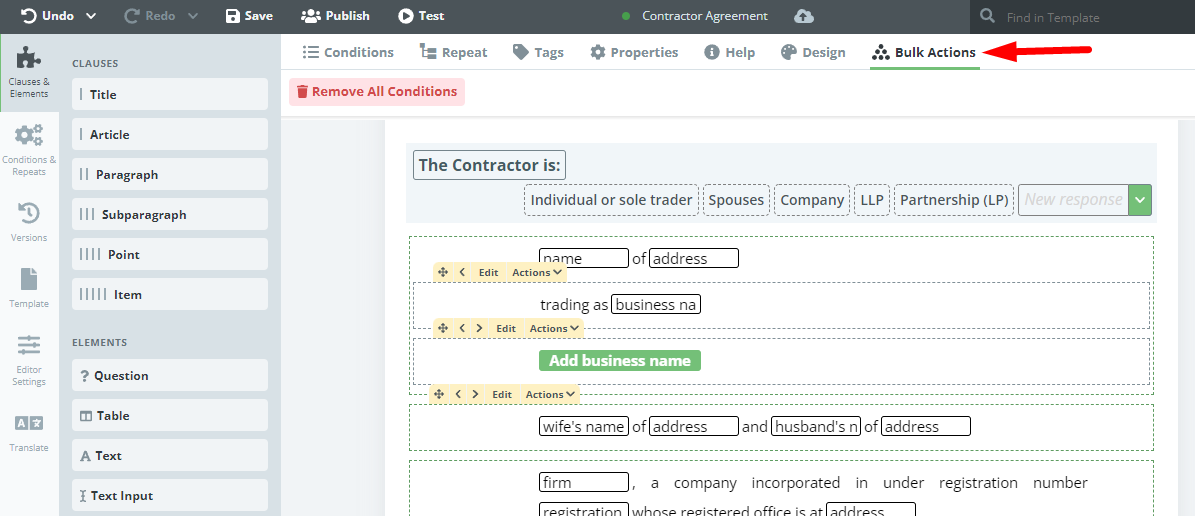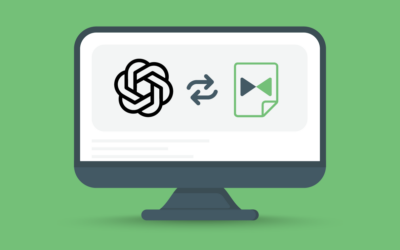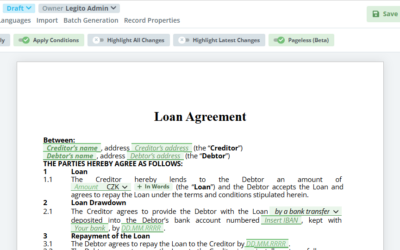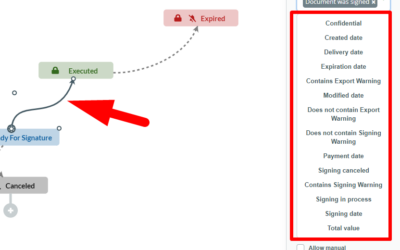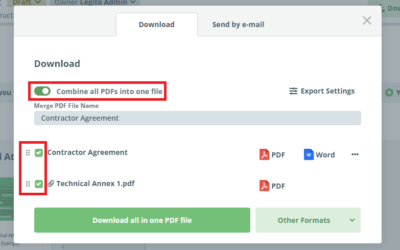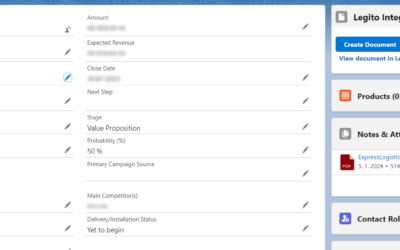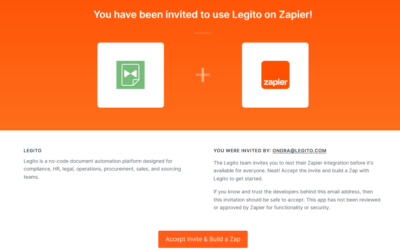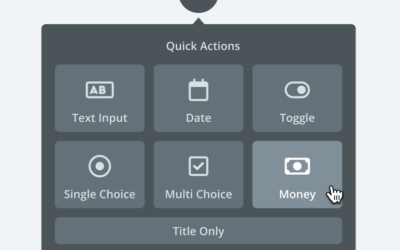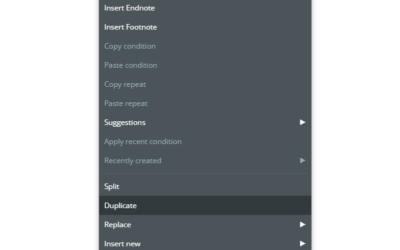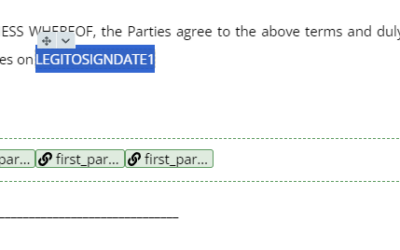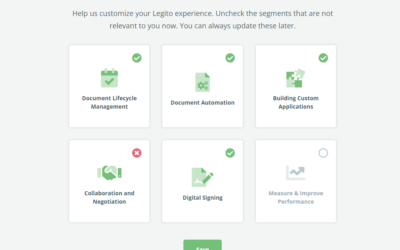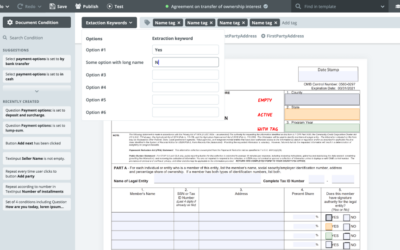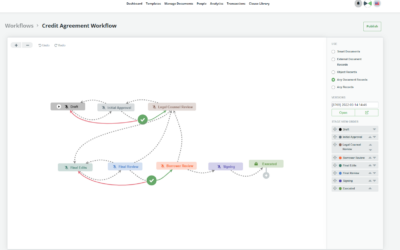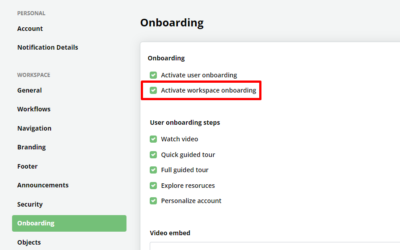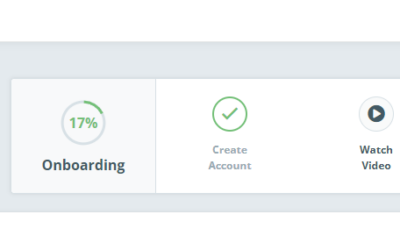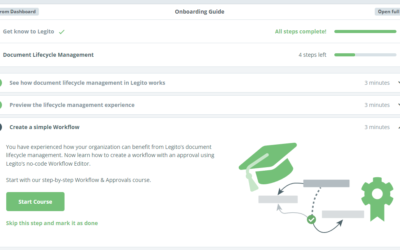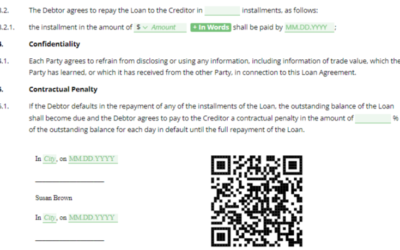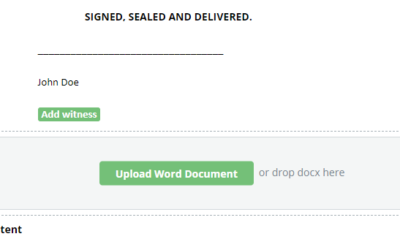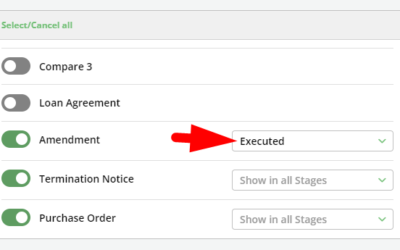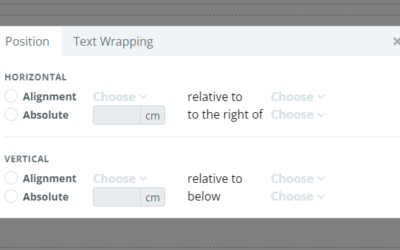March 2022 Release: Six Document Automation Enhancements
1) Reference Options for Select and Question Elements
In addition to the existing text options, it is also possible to add options that will refer to texts added to different Elements, typically to Text Inputs, Dates, and Money Elements. Reference Options populate texts similarly to Link Elements.
To create a Reference Option:
a) open Select, click on the + Reference Option, and choose the System Name.
b) click the “Angle down” button in a Question next to the field for a New Option and then click on the + Reference Option.
In case such referred Elements are
a) conditioned (or in conditioned Clauses), the Select option will only be present in the Select if the referred Element is also present in the Form or Document.
b) repeated (or in repeated Clauses), the Select option will also be repeated.
2) New Condition Types
In relation to the Reference Options described above, we adjusted conditions to Select and Question Elements as follows:
– Reference Options may be used in Conditions (identified by the System Name).
– Text operations such as “contains” or “does not contain” may be used in connection with Select/Question options, mainly because of the repeated Reference Options that have a different value in each instance.
3) Non-exportable Options for Select Elements
From now on, you can determine if the Select Element will be exported to the final Word/PDF document based on a selected Option.
Each Select Option has a “No Export” property. If the No Export Option is Selected, the value of the Select will not be exported to Word or PDF.
4) Sorting of Options for Select and Question Elements
Options in Select and Question Elements may be sorted in the Document Editor alphabetically (ascending or descending) in addition to the existing Custom sorting.
To change sorting in the Select Element, open Select, click on the Sort icon in the left upper corner, choose your preferred sorting option and click Confirm.
To change sorting in the Question Element, click Edit, open the Properties tab and choose your preferred sorting option.
Custom sorting will be always applied in the Template Editor to make Template maintenance more convenient.
5) New Keyboard Shortcuts for Template Editor
We added the following keyboard shortcuts to the Template Editor:
– <Enter> will create a new clause and move all texts and Elements located on the right hand side of your cursor
– <Tab> will move the currently edited clause down one level (e.g., Paragraph to Subparagraph)
– <Tab+Shift> will move the currently edited clause up one level (e.g., Paragraph to Article)
– <Right/Left Arrow> will move you from one element to another in either direction
6) Bulk Actions in Template Editor
A new “Bulk Actions” tab will appear in the top menu if you mark multiple Clauses and/or Elements in your Template (Shift+left click). This tab contains some specific actions that cannot be executed in other tabs.
March 2022 Release: Six Document Automation Enhancements
1) Reference Options for Select and Question Elements
In addition to the existing text options, it is also possible to add options that will refer to texts added to different Elements, typically to Text Inputs, Dates, and Money Elements. Reference Options populate texts similarly to Link Elements.
To create a Reference Option:
a) open Select, click on the + Reference Option, and choose the System Name.
b) click the “Angle down” button in a Question next to the field for a New Option and then click on the + Reference Option.
In case such referred Elements are
a) conditioned (or in conditioned Clauses), the Select option will only be present in the Select if the referred Element is also present in the Form or Document.
b) repeated (or in repeated Clauses), the Select option will also be repeated.
2) New Condition Types
In relation to the Reference Options described above, we adjusted conditions to Select and Question Elements as follows:
– Reference Options may be used in Conditions (identified by the System Name).
– Text operations such as “contains” or “does not contain” may be used in connection with Select/Question options, mainly because of the repeated Reference Options that have a different value in each instance.
3) Non-exportable Options for Select Elements
From now on, you can determine if the Select Element will be exported to the final Word/PDF document based on a selected Option.
Each Select Option has a “No Export” property. If the No Export Option is Selected, the value of the Select will not be exported to Word or PDF.
4) Sorting of Options for Select and Question Elements
Options in Select and Question Elements may be sorted in the Document Editor alphabetically (ascending or descending) in addition to the existing Custom sorting.
To change sorting in the Select Element, open Select, click on the Sort icon in the left upper corner, choose your preferred sorting option and click Confirm.
To change sorting in the Question Element, click Edit, open the Properties tab and choose your preferred sorting option.
Custom sorting will be always applied in the Template Editor to make Template maintenance more convenient.
5) New Keyboard Shortcuts for Template Editor
We added the following keyboard shortcuts to the Template Editor:
– <Enter> will create a new clause and move all texts and Elements located on the right hand side of your cursor
– <Tab> will move the currently edited clause down one level (e.g., Paragraph to Subparagraph)
– <Tab+Shift> will move the currently edited clause up one level (e.g., Paragraph to Article)
– <Right/Left Arrow> will move you from one element to another in either direction
6) Bulk Actions in Template Editor
A new “Bulk Actions” tab will appear in the top menu if you mark multiple Clauses and/or Elements in your Template (Shift+left click). This tab contains some specific actions that cannot be executed in other tabs.
More From New Releases