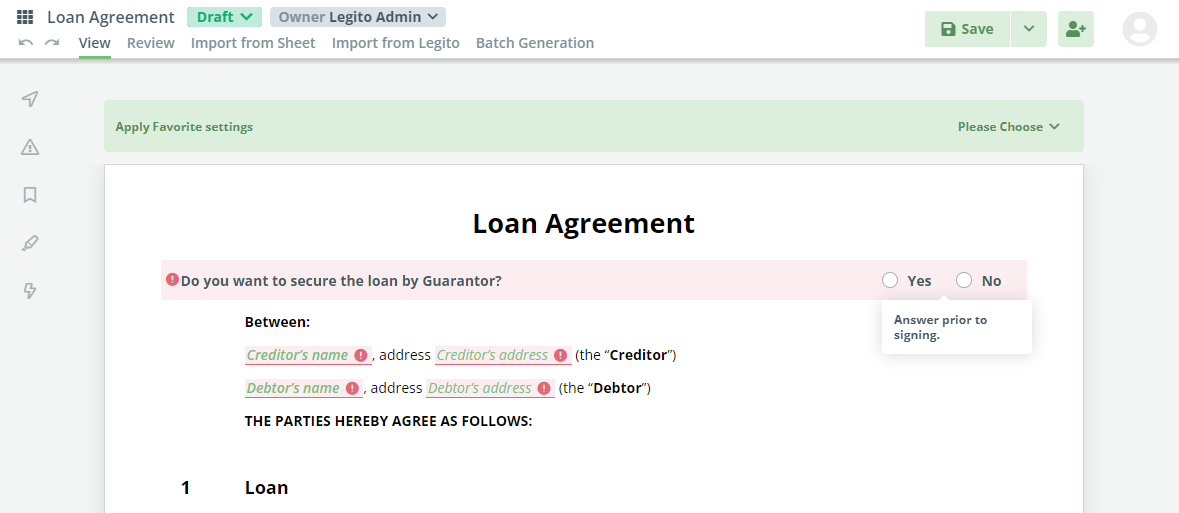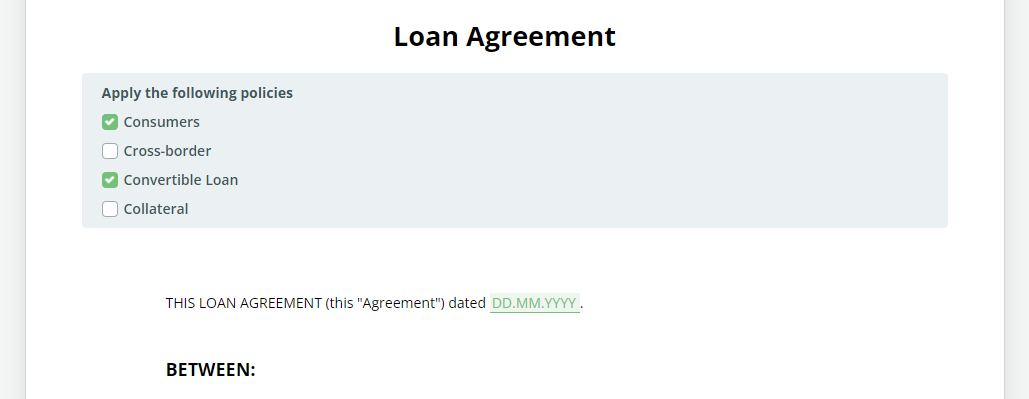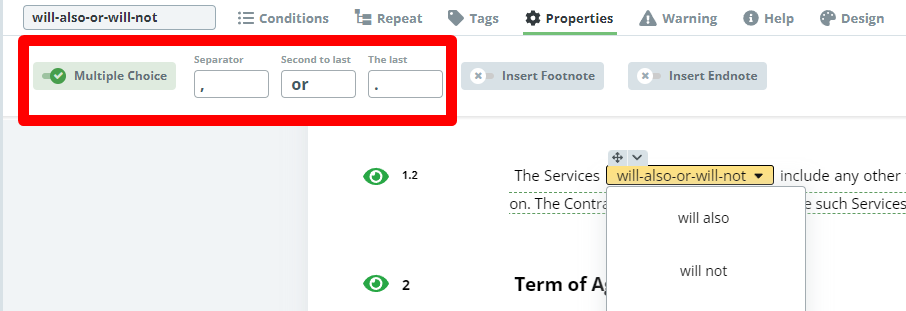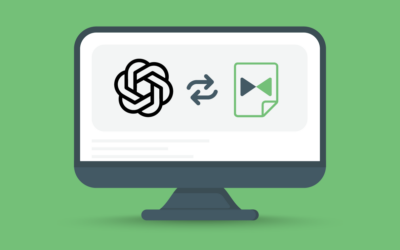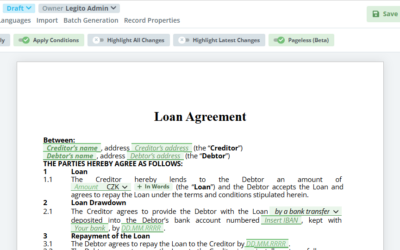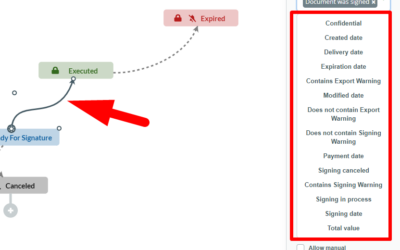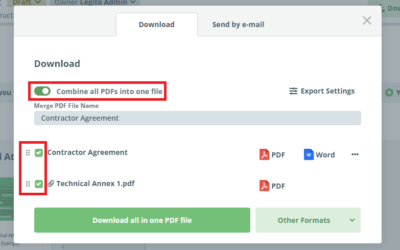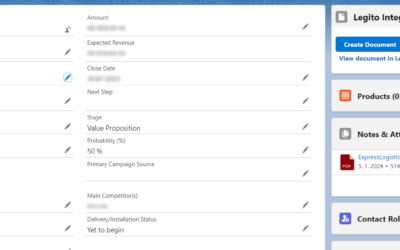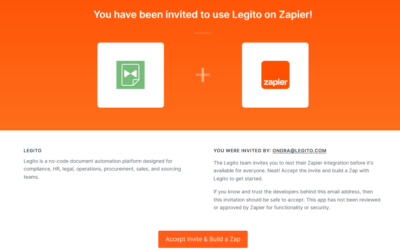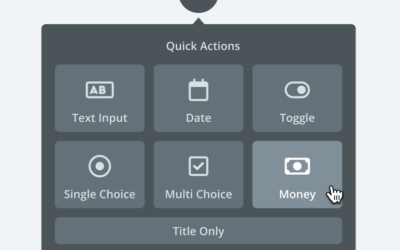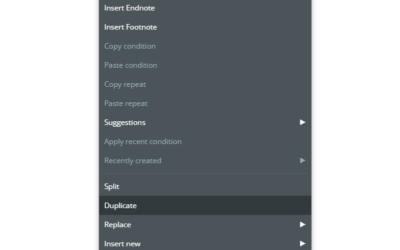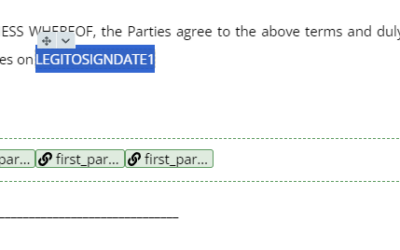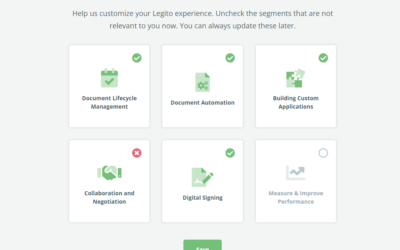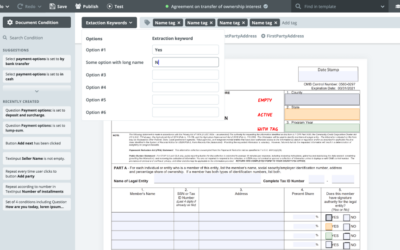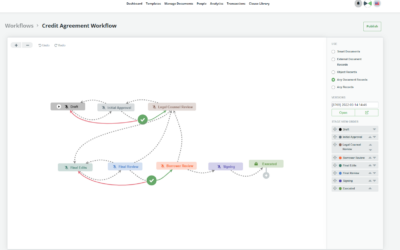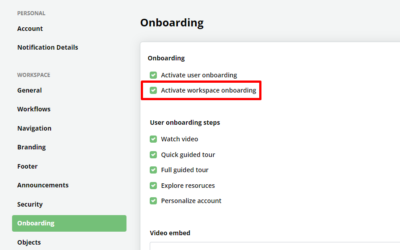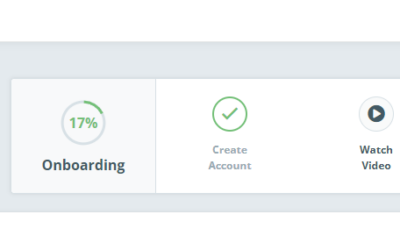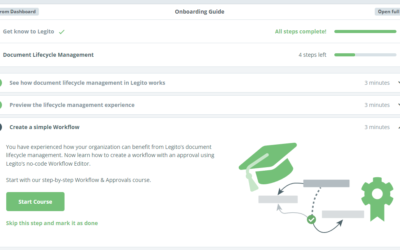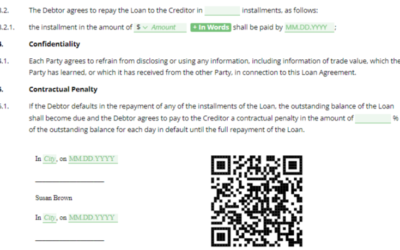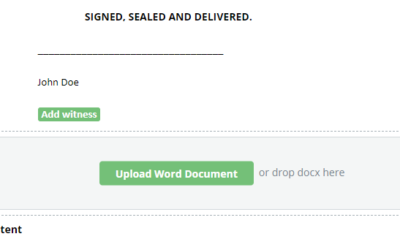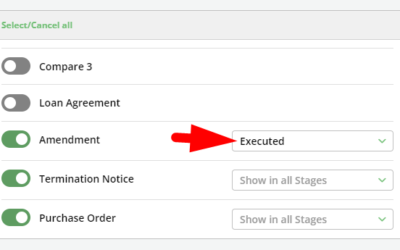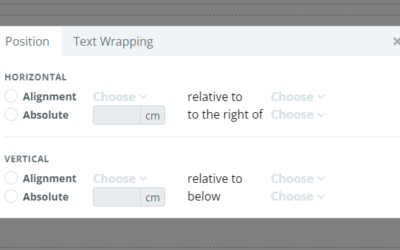October 2021 Release #2: Brand New Version of Smart Document Drafting
This release took document drafting experience to the next level.
We heavily redesigned our document editor based on feedback we received from you – our users. Our intention was to provide a clear and intuitive user interface where users quickly get the actions they need. The ultimate goal of the redesign is faster and easier work with automated documents. No current feature was removed. All features in the current design will be kept in the new one. They will just be organized differently. And of course, we added many new features to the new design.
We have also released several large features that bring new possibilities to Legito’s Smart Documents (document assembly).
1) Document Menu Bar
The Document Bar now stays docked to the top of the screen so you can always reach the commands that you need, from any place in the document. Legito looks at what you are doing and makes smart decisions about what you might need next, ensuring the most likely commands are prominent. You can still access the main commands (Save, Download, Sign, etc.) below the document in a similar way as you can now, if you are used to seeing them there.
Favorite Settings was removed from the View Tab and will be placed right above the document. It will be highlighted until a user chooses it.
We reorganized the tabs a little. Languages were taken out of the View tab and are now in a separate tab called Languages. Track Changes and Versions (including the Compare feature) are now in the Review tab, which is where users of Word are used to seeing them. Import was split into two tabs based on the source.
Document Menu Bar Tabs:
- View
- Review
- Languages
- Import from Sheet
- Import from Legito
- Batch Generation
- Approval List
- Instructions
New features:
- Context-sensitive Command (it changes to match the work you are doing)
- Undo/Redo
- Hideable Workspace Menu
- Pin/Unpin
2) Smart Navigation & Quick Actions Side-Bar
We added a Smart Navigation & Quick Actions Side-Bar on the left side of the screen. The main purpose of this feature is to allow users to quickly navigate through the document, find empty inputs or errors (Warnings), and activate/deactivate the most popular modes such as Track Changes. Hover over the icons to see tooltips.
3) New & Improved Numbering
The new numbering feature for Legito Templates is similar to what you know from MS Word or Google Docs. It is a huge step forward towards having 100% the same formatting of documents in the internet browser as there will be in final Word/PDF documents.
Numbering for your automated Templates is managed in My Account => Settings => Numbering. Numberings defined here can be applied to each Template in your Workspace or any of its clauses.
As MS Word/Google Docs users are used to, numbering for Legito documents has two types.
- Multilevel Lists: numbering for each level is different.
- Numberings: numbering will be the same regardless of the level of a clause.
It’s possible to choose which of the Multilevel Lists will be the default for all Templates in the Workspace. The default Multilevel List is assigned automatically to all newly-created Templates as default one.
To change the default Multilevel List for a particular Template, open the Template Editor, go to the Template tab in the left menu and choose another Multilevel List.
You may also change numbering for each clause (or group of clauses) in the Contextual Menu (right-click on the clause or left-click on Actions). Go to the Numbering item and switch numbering to another Multilevel List or Numbering.
We migrated all your settings in the previous numbering to the new one.
4) Significantly Enhanced Warnings
Warnings are rebuilt from scratch. We went far beyond a request from our users to include “mandatory fields” in Documents/Forms. Enhanced Warnings are a much more powerful tool for Template authors: authors can now restrict what a user can do with the Template or Document generated from the Template.
It is possible to add Warnings to the following types of Template Elements:
- Text Input: Several new Warning types were added, including Warnings for empty fields.
- Date: Several new Warning types were added, including Warnings for empty fields.
- Money: Several new Warning types were added, including Warnings for empty fields.
- Question: Warning if a user has or has not answered the question.
- Select: Warning if a user has or has not selected any option.
- Calculation: Warnings for empty fields added.
Warnings for Questions and Select where the user has not chosen the option shall be used in combination with the deactivated “Select first option” property.
It’s also possible to choose how the Warning shall affect the drafting/generation flow:
- Notify only: Just notify a user about the issue
- Prevent from Saving: Will not allow the user to create the first draft of a Document from the Template or new version of a Legito Document before the Warning is resolved.
- Prevent from Exporting: Will not allow the user to download a Document and/or send a Document by email the first draft of a Document from the Template or new version of a Legito Document before the Warning is resolved.
- Prevent from Signing: Will not allow the user to start a signing of a Document before the Warning is resolved.
- Prevent from Exporting and Signing: Is a combination of the two above-mentioned points.
For example, you can use Warnings in your Template if you want to make sure that the first draft of your contracts created by anyone from your team contains the identification of contractual parties and the price is included before it’s signed.
5) Multiple Choice Questions and Selects
We added the possibility to choose multiple answers (options) in Questions and Selects.
All Question and Select Elements are by default single choice. To change a Question/Select to multiple-choice, go to Properties and activate the “Multiple Choice” property.
It’s possible to define how separators are used to format the output from each Multiple Choice Select:
- Separator following each selected option except for the below-mentioned ones.
- Separator following second to last (selected) option.
- Separator following the last option.
Separators may be translated for all Template languages in the Translation mode of the Template Editor.
For example, the separators may be set as follows:
“first option”, “second option”, “third option” and “fourth option”.
6) Customization of Document Menu and Side-Bar
The document menu bar and the sidebar may be deactivated for each Template Suite. However, we strongly recommend keeping them active, except for minor use-cases where it is just a simple Form that users complete and then download the document. If the bars are deactivated, users won’t be able to use any feature contained in them except for Saving, Sharing, and Downloading the document.
The default tab of the Document Menu Bar may be customized for each Template Suite. It is possible to choose the default tab for:
- Creating the first draft of a document from the template
- Reviewing document (creating the second and every subsequent version)
October 2021 Release #2: Brand New Version of Smart Document Drafting
This release took document drafting experience to the next level.
We heavily redesigned our document editor based on feedback we received from you – our users. Our intention was to provide a clear and intuitive user interface where users quickly get the actions they need. The ultimate goal of the redesign is faster and easier work with automated documents. No current feature was removed. All features in the current design will be kept in the new one. They will just be organized differently. And of course, we added many new features to the new design.
We have also released several large features that bring new possibilities to Legito’s Smart Documents (document assembly).
1) Document Menu Bar
The Document Bar now stays docked to the top of the screen so you can always reach the commands that you need, from any place in the document. Legito looks at what you are doing and makes smart decisions about what you might need next, ensuring the most likely commands are prominent. You can still access the main commands (Save, Download, Sign, etc.) below the document in a similar way as you can now, if you are used to seeing them there.
Favorite Settings was removed from the View Tab and will be placed right above the document. It will be highlighted until a user chooses it.
We reorganized the tabs a little. Languages were taken out of the View tab and are now in a separate tab called Languages. Track Changes and Versions (including the Compare feature) are now in the Review tab, which is where users of Word are used to seeing them. Import was split into two tabs based on the source.
Document Menu Bar Tabs:
- View
- Review
- Languages
- Import from Sheet
- Import from Legito
- Batch Generation
- Approval List
- Instructions
New features:
- Context-sensitive Command (it changes to match the work you are doing)
- Undo/Redo
- Hideable Workspace Menu
- Pin/Unpin
2) Smart Navigation & Quick Actions Side-Bar
We added a Smart Navigation & Quick Actions Side-Bar on the left side of the screen. The main purpose of this feature is to allow users to quickly navigate through the document, find empty inputs or errors (Warnings), and activate/deactivate the most popular modes such as Track Changes. Hover over the icons to see tooltips.
3) New & Improved Numbering
The new numbering feature for Legito Templates is similar to what you know from MS Word or Google Docs. It is a huge step forward towards having 100% the same formatting of documents in the internet browser as there will be in final Word/PDF documents.
Numbering for your automated Templates is managed in My Account => Settings => Numbering. Numberings defined here can be applied to each Template in your Workspace or any of its clauses.
As MS Word/Google Docs users are used to, numbering for Legito documents has two types.
- Multilevel Lists: numbering for each level is different.
- Numberings: numbering will be the same regardless of the level of a clause.
It’s possible to choose which of the Multilevel Lists will be the default for all Templates in the Workspace. The default Multilevel List is assigned automatically to all newly-created Templates as default one.
To change the default Multilevel List for a particular Template, open the Template Editor, go to the Template tab in the left menu and choose another Multilevel List.
You may also change numbering for each clause (or group of clauses) in the Contextual Menu (right-click on the clause or left-click on Actions). Go to the Numbering item and switch numbering to another Multilevel List or Numbering.
We migrated all your settings in the previous numbering to the new one.
4) Significantly Enhanced Warnings
Warnings are rebuilt from scratch. We went far beyond a request from our users to include “mandatory fields” in Documents/Forms. Enhanced Warnings are a much more powerful tool for Template authors: authors can now restrict what a user can do with the Template or Document generated from the Template.
It is possible to add Warnings to the following types of Template Elements:
- Text Input: Several new Warning types were added, including Warnings for empty fields.
- Date: Several new Warning types were added, including Warnings for empty fields.
- Money: Several new Warning types were added, including Warnings for empty fields.
- Question: Warning if a user has or has not answered the question.
- Select: Warning if a user has or has not selected any option.
- Calculation: Warnings for empty fields added.
Warnings for Questions and Select where the user has not chosen the option shall be used in combination with the deactivated “Select first option” property.
It’s also possible to choose how the Warning shall affect the drafting/generation flow:
- Notify only: Just notify a user about the issue
- Prevent from Saving: Will not allow the user to create the first draft of a Document from the Template or new version of a Legito Document before the Warning is resolved.
- Prevent from Exporting: Will not allow the user to download a Document and/or send a Document by email the first draft of a Document from the Template or new version of a Legito Document before the Warning is resolved.
- Prevent from Signing: Will not allow the user to start a signing of a Document before the Warning is resolved.
- Prevent from Exporting and Signing: Is a combination of the two above-mentioned points.
For example, you can use Warnings in your Template if you want to make sure that the first draft of your contracts created by anyone from your team contains the identification of contractual parties and the price is included before it’s signed.
5) Multiple Choice Questions and Selects
We added the possibility to choose multiple answers (options) in Questions and Selects.
All Question and Select Elements are by default single choice. To change a Question/Select to multiple-choice, go to Properties and activate the “Multiple Choice” property.
It’s possible to define how separators are used to format the output from each Multiple Choice Select:
- Separator following each selected option except for the below-mentioned ones.
- Separator following second to last (selected) option.
- Separator following the last option.
Separators may be translated for all Template languages in the Translation mode of the Template Editor.
For example, the separators may be set as follows:
“first option”, “second option”, “third option” and “fourth option”.
6) Customization of Document Menu and Side-Bar
The document menu bar and the sidebar may be deactivated for each Template Suite. However, we strongly recommend keeping them active, except for minor use-cases where it is just a simple Form that users complete and then download the document. If the bars are deactivated, users won’t be able to use any feature contained in them except for Saving, Sharing, and Downloading the document.
The default tab of the Document Menu Bar may be customized for each Template Suite. It is possible to choose the default tab for:
- Creating the first draft of a document from the template
- Reviewing document (creating the second and every subsequent version)
More From New Releases