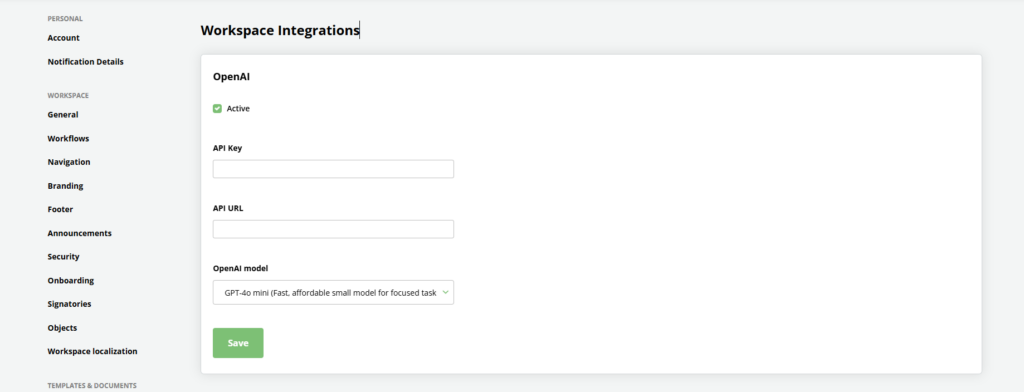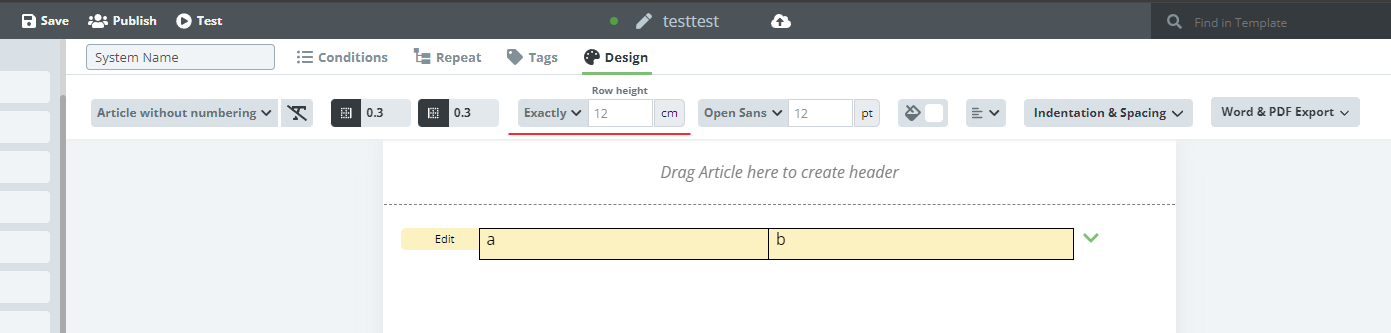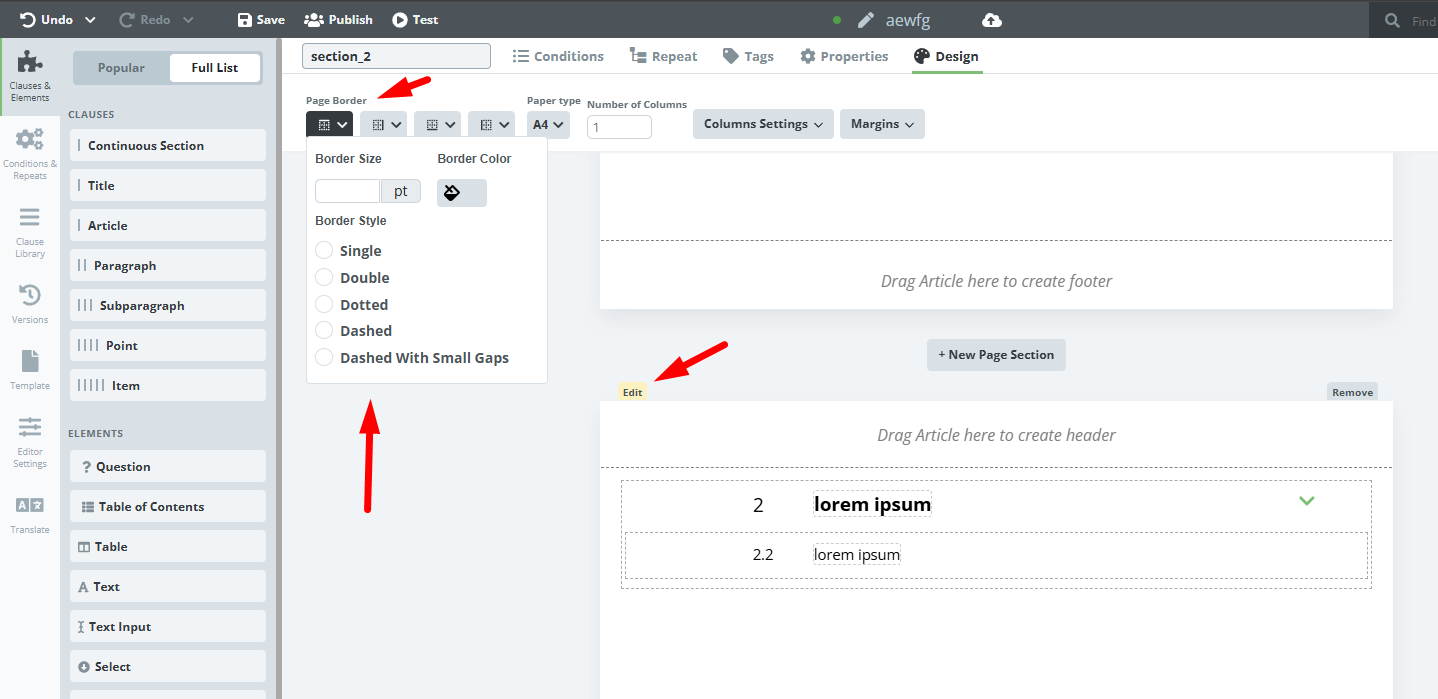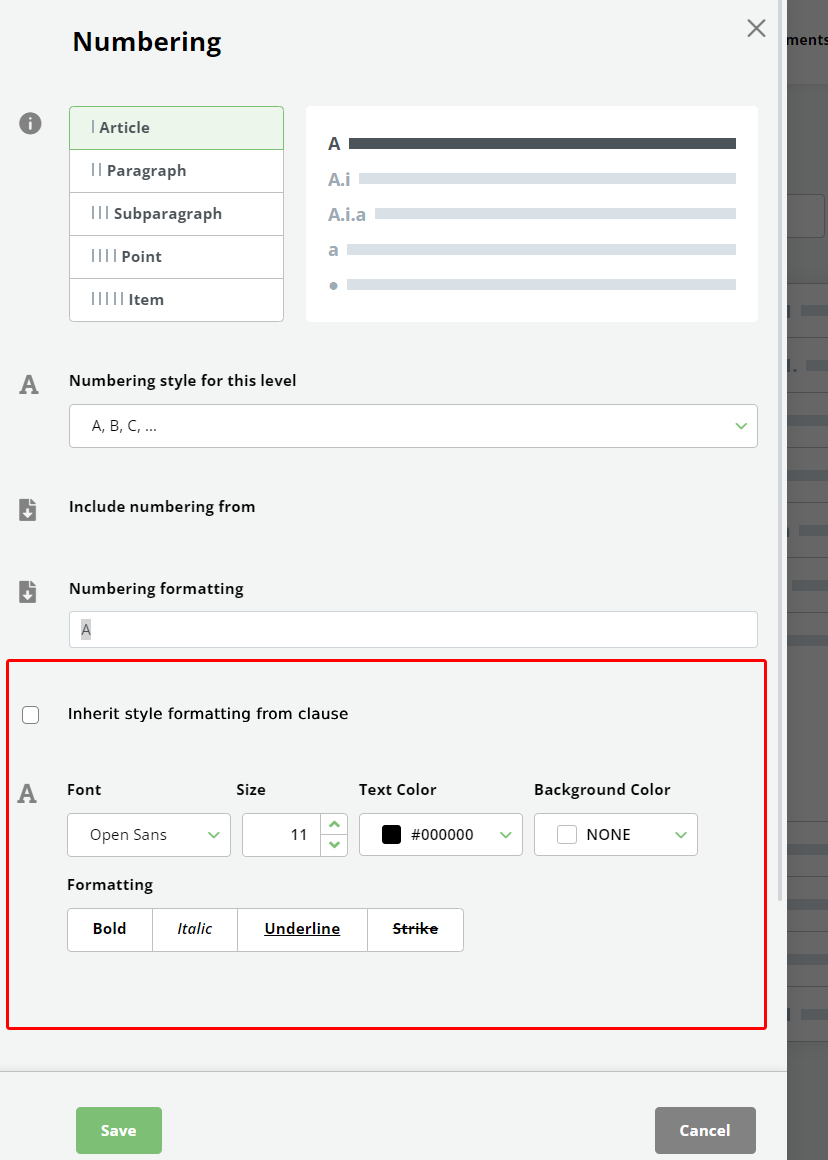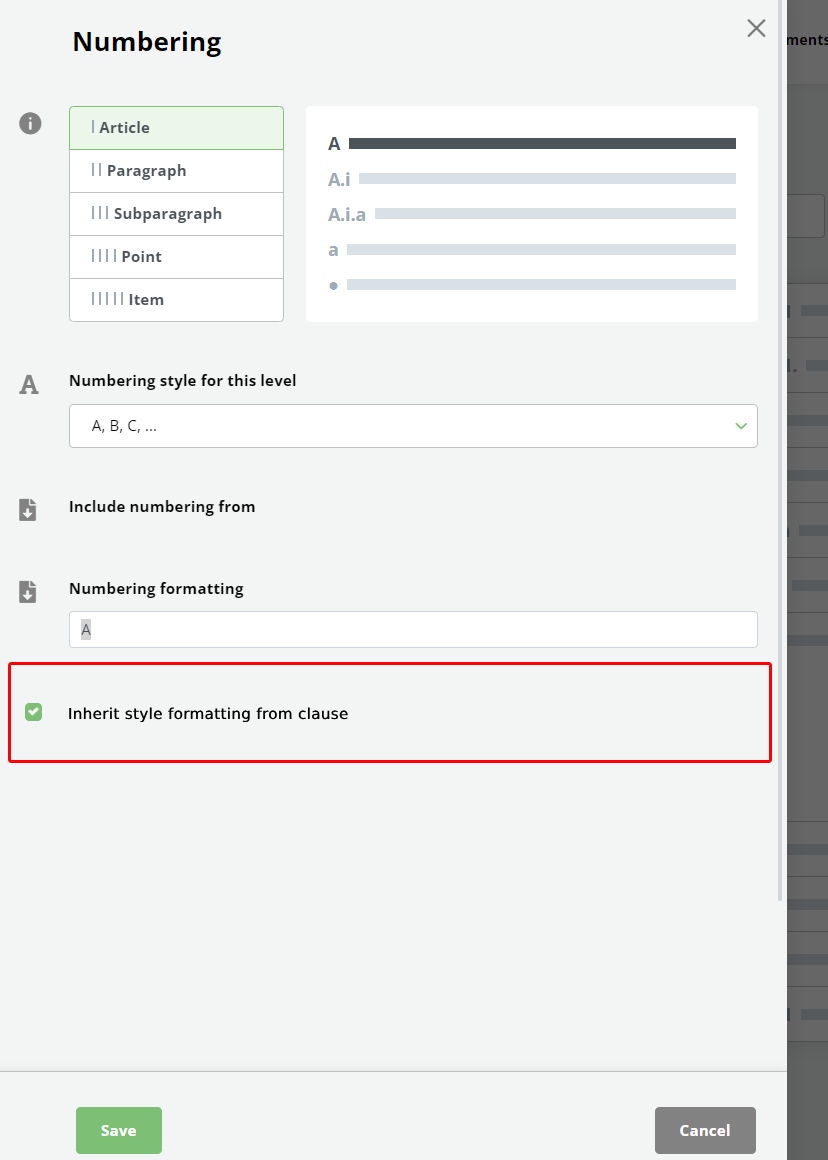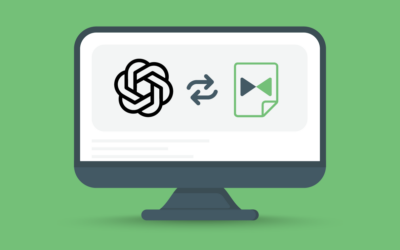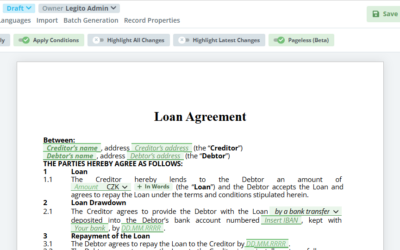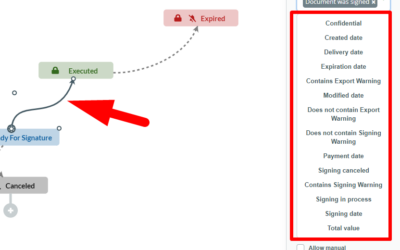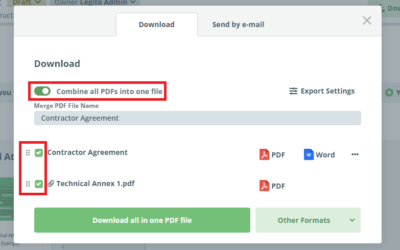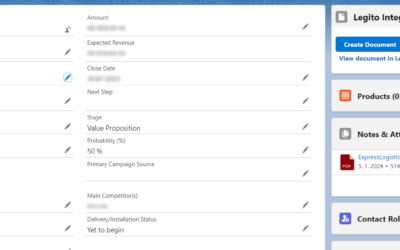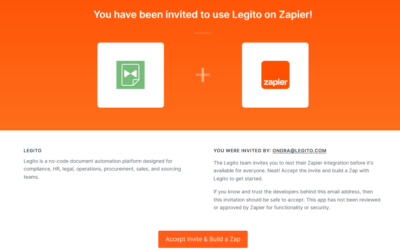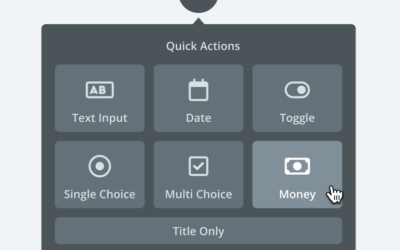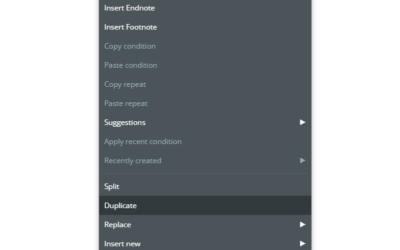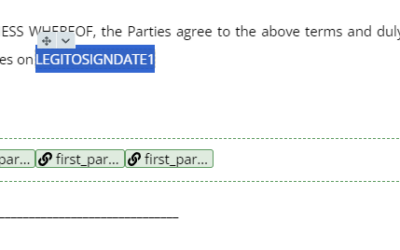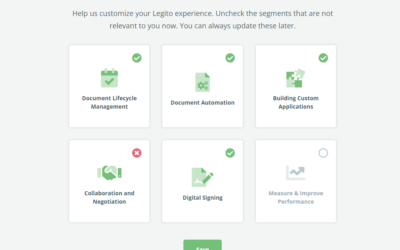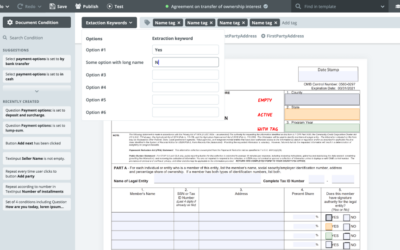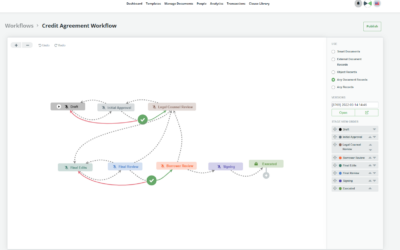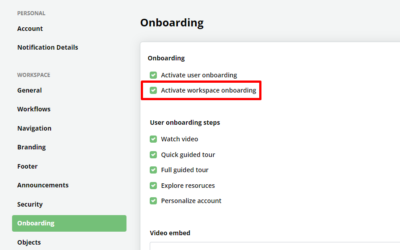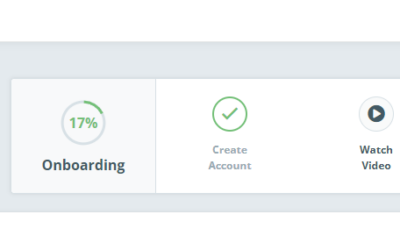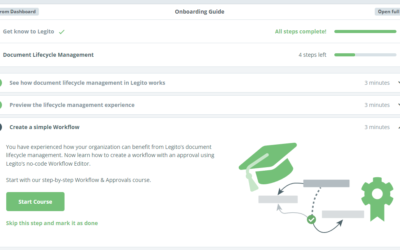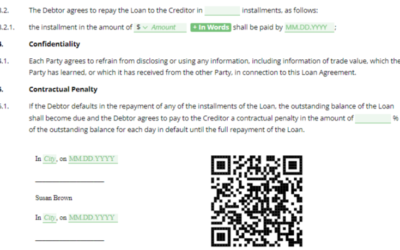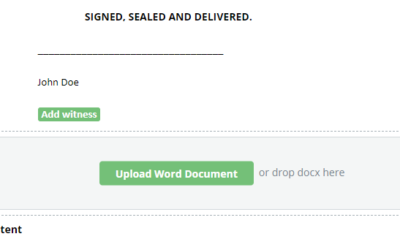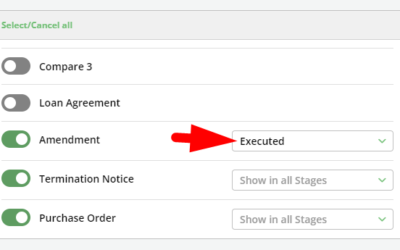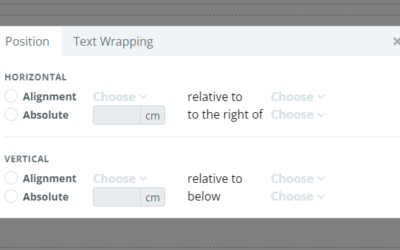Q1 2025: AI for CLM and more
1) Native Integration with ChatGPT (OpenAI) for Document Records
How to automatically fill in or set Document Record Properties based on the content of uploaded documents or documents from Legito Templates using generative AI – ChatGPT. No programming is required.
a) Integration of Legito and ChatGPT (OpenAI)
Workspace Admins can connect their Legito Workspace with an OpenAI account.
This is the first step towards using ChatGPT in your Legito Workspace.
Go to the new Integration section in Workspace Settings.
You will see the following fields:
Active Integration:
API Key:
ChatGPT version:
Any field changes have to be confirmed by clicking Save.
b) Prompts, Context, and Triggers
c) Supported Properties
2) Kanban View for Objects
Choosing Kanban visualization in the Records Management section of each Object is now possible.
This applies to Objects with activated Workflow only.
Kanban for Objects works exactly the same as Kanban view in the Manage Documents section.
3) One-click Template creation
To make things easier, we have enabled one-click conversion from a Word to Legito Template to automatically create a Template Suite (and the Template within) directly in the Templates section and Dashboard widget.
Simply drag and drop the Word document (docx) to the New Template Suite tile, or Choose file, and your converted Word document will appear in the Template Editor as a Legito Template.
You can skip several steps in the Template Suite and Template creation process to make simple Templates faster.
This feature does not apply to the legacy Document editor.
4) Enhanced Date Element Setting
Additional customization options for the Date Element have been added:
- Month in Words: Choose if month in words is optional (default), always in words, or never in words.
- Formatting: Override formatting settings (for both numerical and alphanumerical versions) for each Date Element.
To customize the Date Element, open the Properties tab in the Item menu of the Date Element.
This feature does not apply to the legacy Document editor.
5) Enhanced Money Element Setting
Additional customization options for the Money Element have been added:
- Financial Amount in Words: Choose if the financial amount in words part of the Money Element is optional (default), always present, or deactivated.
- Currencies filter: Display only selected currencies in the Money Element.
To customize the Money Element, open the Properties tab in the Item menu of the Money Element.
This feature does not apply to the legacy Document editor.
6) New Formatting Options
New formatting options have been added:
- Table Row Height
Choose either the minimal or exact height of the table row in the Design tab in the Item menu of each Table Row.
- Page Border
Set page borders for each Next Page Section of a Template. Set border size, border color, and a border type, e.g., dotted, line, etc. This setting is available in the Design tab in the Item menu of the Next Page Section.
These features do not apply to the legacy Document editor.
7) Separate Formating for Numbering
An option to format numbering separately has been added.
Decide if Numbering:
- has the same formatting as the Clause, or
- has separate formatting.
This setting is available in the Numbering section of the Workspace Settings.
If the Numbering has separate formatting, the following formatting options are available: font size, font family, text color, background color, and set bold, italics, underline, or strikethrough.
This feature does not apply to the legacy Document editor.
8) Importing Formatting and Styles from Word
An Import formatting checkbox has been added to the settings of the Import from Word modal window in the Template Editor, so you can import formatting from your Word document without having to import Styles.
Subsequently, the Import styles checkbox only affects the import of Styles going forward.
This feature does not apply to the legacy Document editor.
9) “Start at” for Template Numbering
We have added more control over numbering. Now you can specify the starting number for the numbering of any numbered clause. The setting can be found in the Properties tab in the Item menu of any Clause.
This feature does not apply to the legacy Document editor.
10) Better Formatting Visualization and Performance in the Document Editor
Visualization of formatting in the Document Editor has been improved, such as page borders and headers & footers, as well as performance, so that loading documents, interacting with, and saving them is now faster.
This feature does not apply to the legacy Document editor.
11) Context Menu for Table Cells in Template Editor
By implementing a Context Menu in the Template Editor, we have made it easier for you to add or remove Elements.
Q1 2025: AI for CLM and more
1) Native Integration with ChatGPT (OpenAI) for Document Records
How to automatically fill in or set Document Record Properties based on the content of uploaded documents or documents from Legito Templates using generative AI – ChatGPT. No programming is required.
a) Integration of Legito and ChatGPT (OpenAI)
Workspace Admins can connect their Legito Workspace with an OpenAI account.
This is the first step towards using ChatGPT in your Legito Workspace.
Go to the new Integration section in Workspace Settings.
You will see the following fields:
Active Integration:
API Key:
ChatGPT version:
Any field changes have to be confirmed by clicking Save.
b) Prompts, Context, and Triggers
c) Supported Properties
2) Kanban View for Objects
Choosing Kanban visualization in the Records Management section of each Object is now possible.
This applies to Objects with activated Workflow only.
Kanban for Objects works exactly the same as Kanban view in the Manage Documents section.
3) One-click Template creation
To make things easier, we have enabled one-click conversion from a Word to Legito Template to automatically create a Template Suite (and the Template within) directly in the Templates section and Dashboard widget.
Simply drag and drop the Word document (docx) to the New Template Suite tile, or Choose file, and your converted Word document will appear in the Template Editor as a Legito Template.
You can skip several steps in the Template Suite and Template creation process to make simple Templates faster.
This feature does not apply to the legacy Document editor.
4) Enhanced Date Element Setting
Additional customization options for the Date Element have been added:
- Month in Words: Choose if month in words is optional (default), always in words, or never in words.
- Formatting: Override formatting settings (for both numerical and alphanumerical versions) for each Date Element.
To customize the Date Element, open the Properties tab in the Item menu of the Date Element.
This feature does not apply to the legacy Document editor.
5) Enhanced Money Element Setting
Additional customization options for the Money Element have been added:
- Financial Amount in Words: Choose if the financial amount in words part of the Money Element is optional (default), always present, or deactivated.
- Currencies filter: Display only selected currencies in the Money Element.
To customize the Money Element, open the Properties tab in the Item menu of the Money Element.
This feature does not apply to the legacy Document editor.
6) New Formatting Options
New formatting options have been added:
- Table Row Height
Choose either the minimal or exact height of the table row in the Design tab in the Item menu of each Table Row.
- Page Border
Set page borders for each Next Page Section of a Template. Set border size, border color, and a border type, e.g., dotted, line, etc. This setting is available in the Design tab in the Item menu of the Next Page Section.
These features do not apply to the legacy Document editor.
7) Separate Formating for Numbering
An option to format numbering separately has been added.
Decide if Numbering:
- has the same formatting as the Clause, or
- has separate formatting.
This setting is available in the Numbering section of the Workspace Settings.
If the Numbering has separate formatting, the following formatting options are available: font size, font family, text color, background color, and set bold, italics, underline, or strikethrough.
This feature does not apply to the legacy Document editor.
8) Importing Formatting and Styles from Word
An Import formatting checkbox has been added to the settings of the Import from Word modal window in the Template Editor, so you can import formatting from your Word document without having to import Styles.
Subsequently, the Import styles checkbox only affects the import of Styles going forward.
This feature does not apply to the legacy Document editor.
9) “Start at” for Template Numbering
We have added more control over numbering. Now you can specify the starting number for the numbering of any numbered clause. The setting can be found in the Properties tab in the Item menu of any Clause.
This feature does not apply to the legacy Document editor.
10) Better Formatting Visualization and Performance in the Document Editor
Visualization of formatting in the Document Editor has been improved, such as page borders and headers & footers, as well as performance, so that loading documents, interacting with, and saving them is now faster.
This feature does not apply to the legacy Document editor.
11) Context Menu for Table Cells in Template Editor
By implementing a Context Menu in the Template Editor, we have made it easier for you to add or remove Elements.
More From New Releases