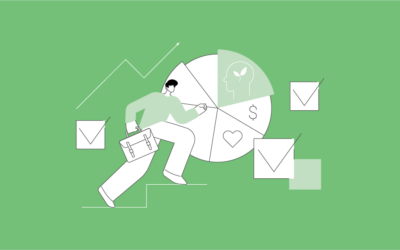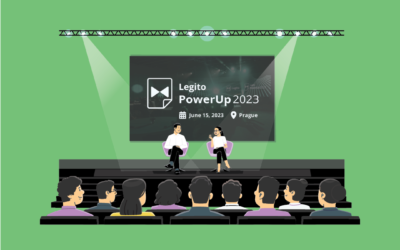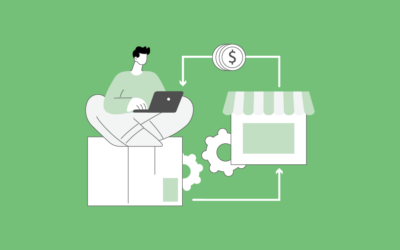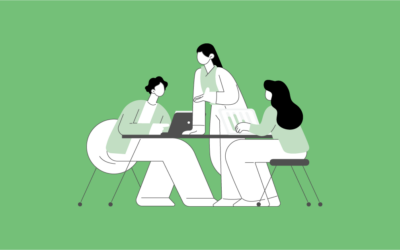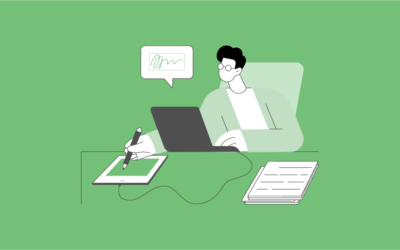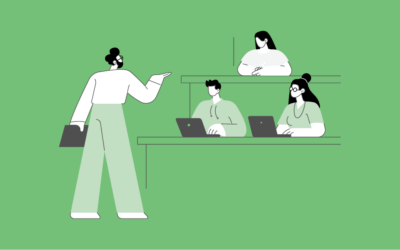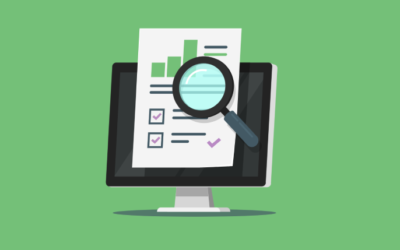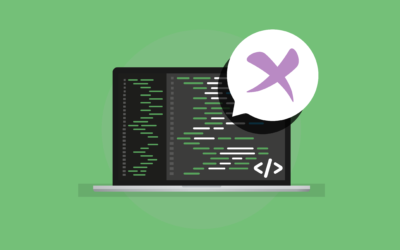7 Signs You’ve Got a Problem
Add Some Style to Your Work
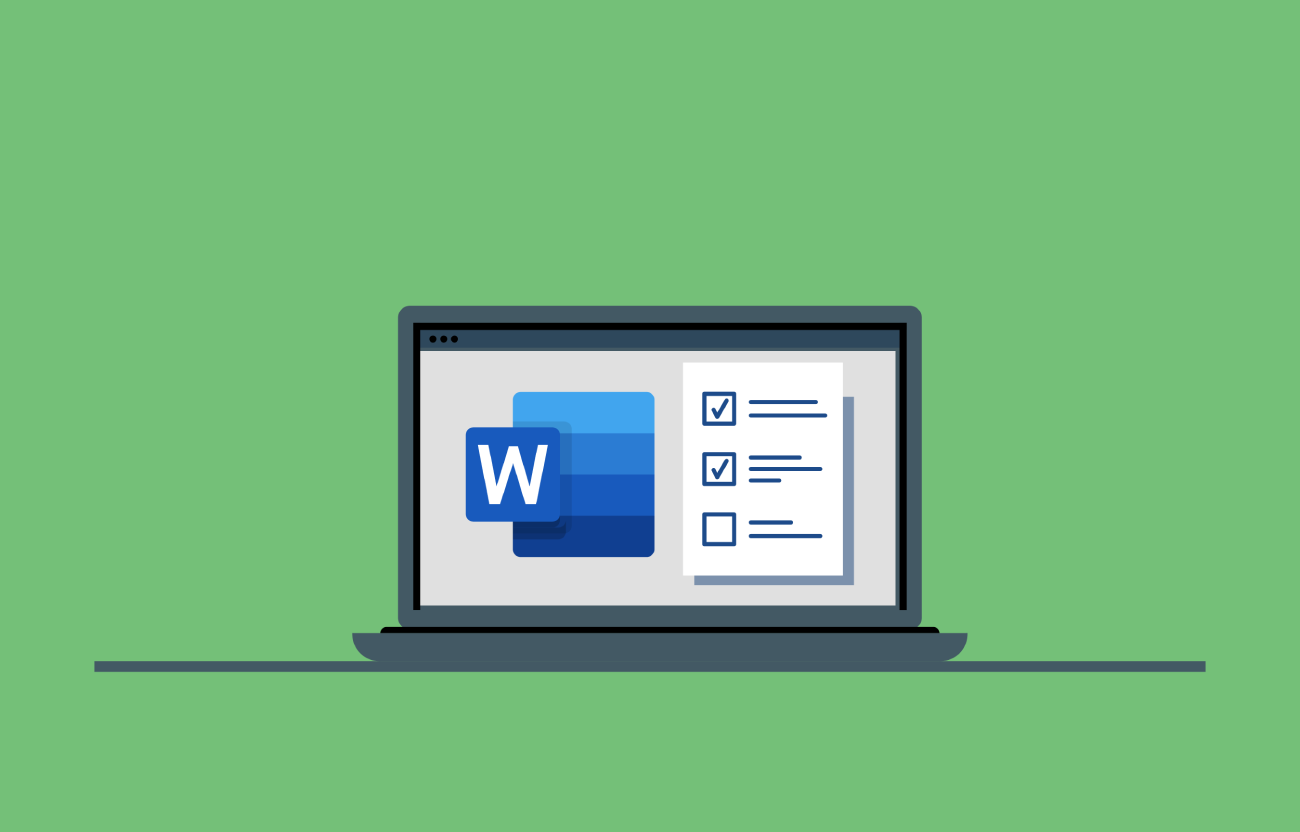
7 Signs You’ve Got a Problem
Add Some Style to Your Work
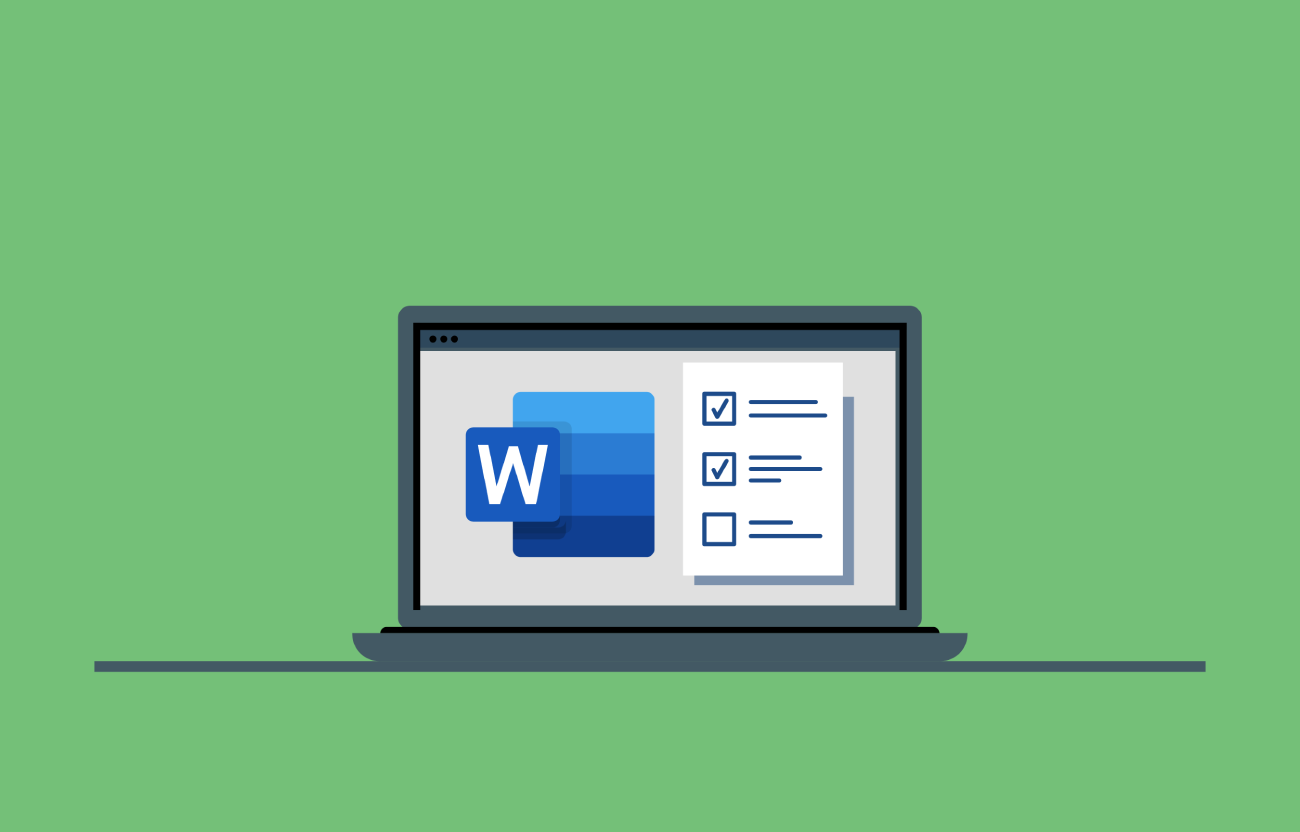
Years ago, organisations started to move from WordPerfect to Microsoft Word. Law firms were reluctant to change, but they had a good reason. Many users had learned how to control the appearance of text and paragraphs in Word Perfect. At that time, those users mainly were legal secretaries – professional typists, paid to create documents that looked good and quickly. Microsoft Word changed everything, and more people had to create documents without a secretary. Word became the standard word processor, and everybody had to learn to use it. From that time onwards, Word “styles” have caused trouble. Too few people learned to use them correctly.
Learn about Word styles
It’s possible to create documents without consciously using Word styles. Maybe someone provided you with a template that already has styles that worked invisibly in the background (lucky you). Perhaps your documents are simple. All that changes if you work on long documents or you need to exchange documents with other organisations, so lawyers tend to experience problems with styles. You can hack through documents and ignore styles, but it’s slow and frustrating. It’s even more frustrating to work on documents received from someone else that are styled badly. In a world where your work is judged on appearance, you need to learn about styles.
If you plan to adopt a document automation solution, management of styles is a pre-requisite for good results. All document automation solutions have some reliance on styles. Some new users get frustrated when documents don’t look right. They blame the document automation tool. Usually, a big part of the problem is the source document. Before you automate, clean up the starting document in Word.
Here are some signs that your document needs styles of housekeeping before you try to automate. Before you start, turn on the paragraph marker in Word (From the ribbon menu: Home/Paragraph/Show hide ¶) – now you can see symbols that show some formatting marks in Word.
1. Empty paragraphs used to create spacing in text
Look for paragraph marks that have no text. Empty paragraphs suggest that paragraph spacing has not been specified in the styles. Using empty paragraphs will cause problems like page breaks in the wrong place or redundant empty lines at the top of a page. Empty paragraphs will hinder automatic paragraph numbering.
2. Numbering doesn’t work when you insert an item in a list
Assuming that numbering styles have been used correctly, your list should automatically re-number when you add an item. If you are using multilevel numbering (say, numbered clauses followed by sub-clauses), inserted items should appear with the correct numbering level. If numbering has been applied manually, you need to convert it to numbering styles.
3. The document contains manual page breaks.
If manual page breaks start a new page, you can get unnecessary page breaks, or page breaks in the wrong place whenever text is edited. Styles can be used to position page breaks where they are needed, and only where they are needed. Manual page breaks look like this:
4. Text is positioned using multiple spaces, instead of tabs.
Use the ‘Find’ menu to look for double spaces (just hit the space bar twice in the search box). You don’t want to see any instances of spaces used to position text within a document.
5. There is more than one font in the document
Mixed fonts are ugly. More than that, it’s a sign that somebody has used cut and paste to re-use text from another document, and either corrupted the styles or failed to think about formatting.
6. The document looks fine on your PC, but it looks horrible when you send it to a colleague
Supposing that you use the default styles in Word, there’s a risk that they do different things on different PCs (because some users adapt them). Use custom styles that are less likely to clash with styles on another user’s PC.
7. Word file created by converting a PDF document into a .docx file
Unfortunately, the process of converting PDFs to Word files invariably ruins the paragraph styles. There are too many problems to enumerate here. Don’t try to make it work. Most text PDFs were created from a Word document – ask the sender to give you the Word document.
Learn about Word styles
It’s possible to create documents without consciously using Word styles. Maybe someone provided you with a template that already has styles that worked invisibly in the background (lucky you). Perhaps your documents are simple. All that changes if you work on long documents or you need to exchange documents with other organisations, so lawyers tend to experience problems with styles. You can hack through documents and ignore styles, but it’s slow and frustrating. It’s even more frustrating to work on documents received from someone else that are styled badly. In a world where your work is judged on appearance, you need to learn about styles.
If you plan to adopt a document automation solution, management of styles is a pre-requisite for good results. All document automation solutions have some reliance on styles. Some new users get frustrated when documents don’t look right. They blame the document automation tool. Usually, a big part of the problem is the source document. Before you automate, clean up the starting document in Word.
Here are some signs that your document needs styles of housekeeping before you try to automate. Before you start, turn on the paragraph marker in Word (From the ribbon menu: Home/Paragraph/Show hide ¶) – now you can see symbols that show some formatting marks in Word.
1. Empty paragraphs used to create spacing in text
Look for paragraph marks that have no text. Empty paragraphs suggest that paragraph spacing has not been specified in the styles. Using empty paragraphs will cause problems like page breaks in the wrong place or redundant empty lines at the top of a page. Empty paragraphs will hinder automatic paragraph numbering.
2. Numbering doesn’t work when you insert an item in a list
Assuming that numbering styles have been used correctly, your list should automatically re-number when you add an item. If you are using multilevel numbering (say, numbered clauses followed by sub-clauses), inserted items should appear with the correct numbering level. If numbering has been applied manually, you need to convert it to numbering styles.
3. The document contains manual page breaks.
If manual page breaks start a new page, you can get unnecessary page breaks, or page breaks in the wrong place whenever text is edited. Styles can be used to position page breaks where they are needed, and only where they are needed. Manual page breaks look like this:
4. Text is positioned using multiple spaces, instead of tabs.
Use the ‘Find’ menu to look for double spaces (just hit the space bar twice in the search box). You don’t want to see any instances of spaces used to position text within a document.
5. There is more than one font in the document
Mixed fonts are ugly. More than that, it’s a sign that somebody has used cut and paste to re-use text from another document, and either corrupted the styles or failed to think about formatting.
6. The document looks fine on your PC, but it looks horrible when you send it to a colleague
Supposing that you use the default styles in Word, there’s a risk that they do different things on different PCs (because some users adapt them). Use custom styles that are less likely to clash with styles on another user’s PC.
7. Word file created by converting a PDF document into a .docx file
Unfortunately, the process of converting PDFs to Word files invariably ruins the paragraph styles. There are too many problems to enumerate here. Don’t try to make it work. Most text PDFs were created from a Word document – ask the sender to give you the Word document.
More Weekly Articles