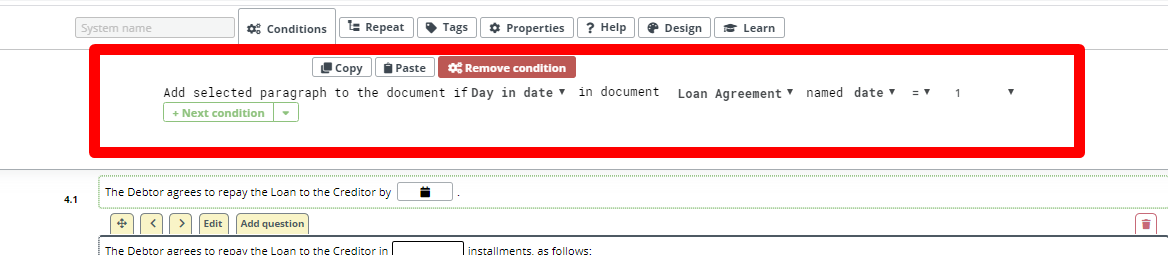Search Knowledge Base by Keyword
Condition To Day-in-date
The Day-In-Date Condition can ensure that only the correct date information is entered by end users using Document Editor.
A wide range of settings makes it possible to use it to set conditions for dates in formats that are purely numerical, or those that include text. The Day-In-Date Condition settings are as follows:
Numeric
- equals to
- not equal to
- greater than
- greater than or equal
- less than
- less than or equal
Text
- is empty
- is not empty
- contains
- does not contain
- starts with
- does not start with
- ends with
- does not end with
Generic (beta version)
- is present
- is not present
The above listed settings are found in the second to last dropdown selection in the Conditions Phrase, and once selected, the template designer will be prompted to choose a Day-In-Date Value.
Below is an example of building a Condition for a Day-In-Date Element, that will add content:
1. Assign a System Name to the Date Element
2. Click on the Element or Clause to be related to the Day-In-Date
3. Click the Conditions Tab in the top menu
4. Click the “Add Conditions” Button
5. Choose “Day-In-Date” from the first dropdown (Type)
6. Choose the name of the Template from the second dropdown
7. Choose the “Day-In-Date” System Name from the third dropdown
8. Select an appropriate setting from the fourth dropdown to determine when the selected content will be added (or not added depending on your fourth dropdown selection)
9. If a numeric value has been chosen in the previous step, choose the day of the month that will determine when the selected content will be added (or not added depending on your fourth dropdown selection)