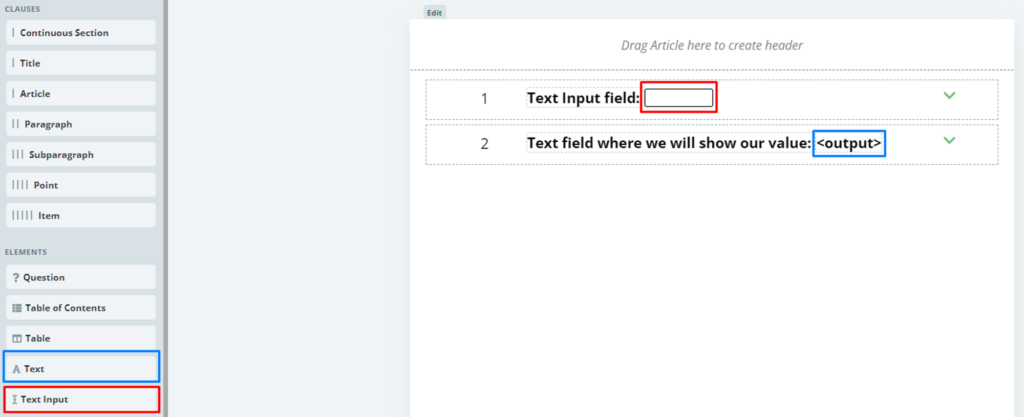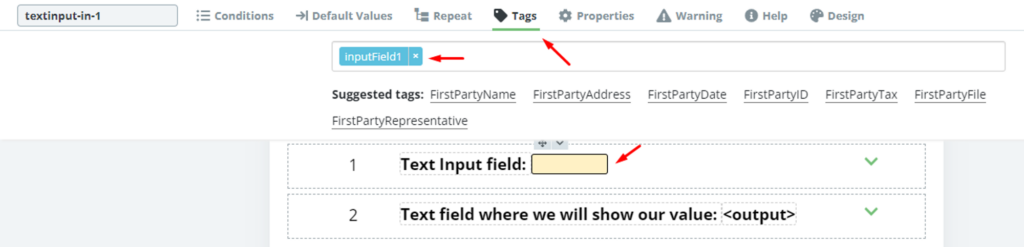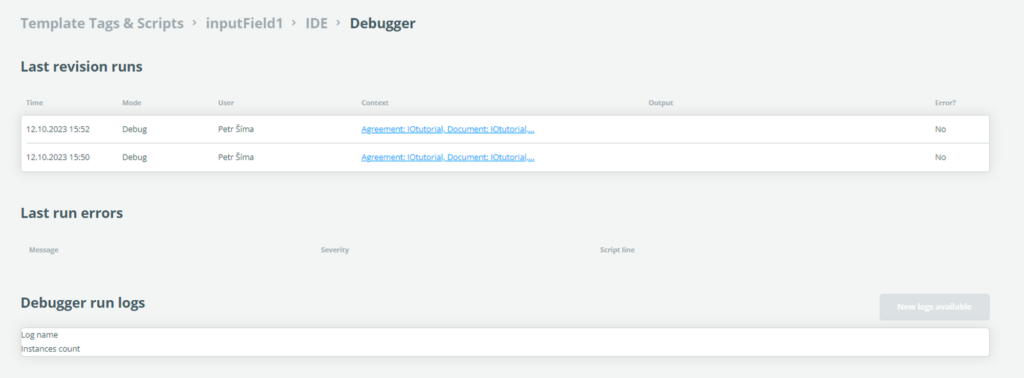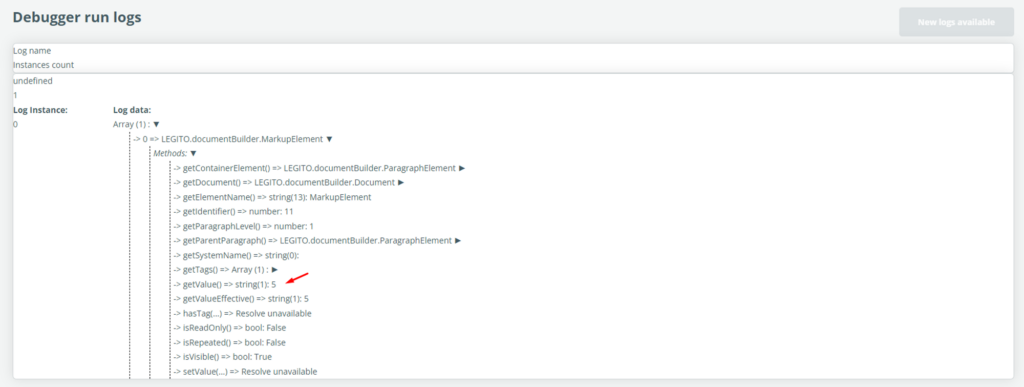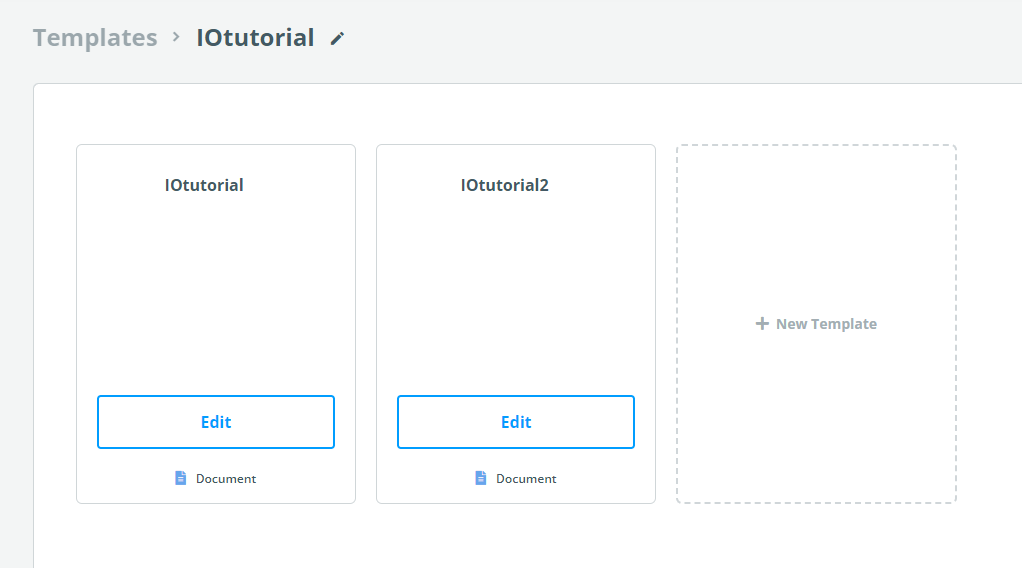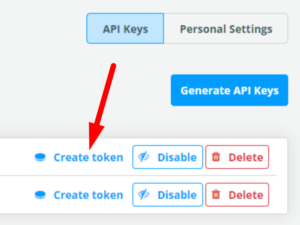Search Knowledge Base by Keyword
Documentation
TagScripts
For advanced usage of Templates and Documents, Legito offers an integrated script engine that enables running a secure subset of TypeScript code as a reaction on one of the supported document events. Scripts can read the document, input values, modify them, and even use REST calls to obtain data from an external resource.
Introduction
Tags in a document and calling the script
In the document editor, we have an option to tag elements. When you do so, you can bind the script to the tag and you can manipulate, change values, and get values via your script. So we will make a quick script that takes the input value from the text input element, does an operation with the data, and then shows the data in the output text field.
Create a document with these fields
We will create one “Text Input” and one “Text” element.
Then when you click on the element, you will see “Tags” in your top menu which after you select, will allow you to set a custom tag for the selected element.
Now do the same for the output text field and name it “outputField1” etc.
Publish the template
Create and access the script
In your workspace, go to settings ⇒ Template Tags & Scripts.
If you have done everything in the first part, you will see these tags:
Now select the InputField1 and click “Edit scripts” ⇒ click on “Add” in the top right corner. Name your script as you like, I will go with “IOScriptTemplate”. IO means “Input/Output”.
Click on “Create Script”.
The Script is now bound to the inputField1 element. When we insert or edit the content of that element, it will automatically run the script.
Scripting environment (IDE) and usage
Before we can run anything we wrote, we always need to click on Publish at the right bottom of the IDE.
Test script:
Opens the template in which the script is bound to the tag. If you then proceed to execute the script (in our case, write something to the input field), it will call the script and after going back to the IDE we can check the debugger.
Open debugger:
We can see there all the test runs we have made and their logs and errors.
Writing the script
In the script, we can now refer to the all elements that have tags in the document.
First, we will create Element Finder using
const elementFinder = LEGITO.documentBuilder.event.createElementFinder();Now we can use the element finder to locate the elements with tags in the document. First, we want to get the value from the input field which is also the element that is calling this script. But first, we need to get the tags:
const tags = LEGITO.documentBuilder.getTagsByName("inputField1");After we have the tags in constant tags, we can find all the elements with that tag (in our case it’s only one, but you can get multiple elements with the same tag).
const listOfElements = elementFinder.findElementsByTagsAuto(tags);As you can see we now have a list of all elements with our tag “inputField1”, but there is only one element in the list (it’s still a list but with a single element).
To access the value of the input we need to call the function getValue(). But remember that it is a list, so we first need to tell the script to get the value of 1st item in that list.
var valueOfInput = listOfElements[0].getValue()Now we have a value user inputted in the input field stored in variable valueOfInput. Next, we will want to return it to the document and show the value in outputField1.
So we will need to find the output element the same as before:
const tagsOutput = LEGITO.documentBuilder.getTagsByName("outputField1");
const listOfOutputElements = elementFinder.findElementsByTagsAuto(tagsOutput);And then set the value of the element via the function setValue().
listOfOutputElements[0].setValue(valueOfInput);Again we are telling the script to change the value of 1st item in the list (we only have one item in the list) and then set its value.
If you now click on the Test script and insert your value to the Text Input field it will instantly show it in the text below.

If it does not work, you can check the Debugger and look for errors. If it runs properly it should look like this:
Debugging
If you want to check values in the middle of your script you can use LEGITO.debug.log();
LEGITO.debug.log(listOfOutputElements);HTTP example
For advanced usage of Templates and Documents, Legito offers an integrated script engine that enables running a secure subset of TypeScript code as a reaction on one of the supported document events. Scripts can read the document, input values, modify them, and even use REST calls to obtain data from an external resource.
Script API documentation can be found here: https://emea.legito.com/ts-api/definition/
Example of a simple TagScript that fills a value into a TextInput from the Internet using REST API:
// create finder
const finder = LEGITO.documentBuilder.event.createElementFinder();//create REST client
const client = LEGITO.restClient.create();// get a response from the endpoint
const response = client.get('https://mocki.io/v1/7558aae9-e7a1-4ec3-9ed3-5a3d4b78e3dc').data;// find element by tag
const output = finder.findElementsByTagsAuto([LEGITO.documentBuilder.getUserTagByName('result')])[0];// log to verify
LEGITO.debug.log(output);// read value from REST response and store in the document
output.setValue("" + response['company']);Explanation:
For finding elements in the document there is a finder that needs to be obtained from LEGITO.documentBuilder.event.Then a REST client is created.
TagScript Documentation
Generated documentation here https://emea.legito.com/ts-api/definition/
Finders
Introduction
Finders in LEGITO’s documentBuilder are tools that aid developers in pinpointing and interacting with elements in LEGITO documents. They’re especially potent for tasks that require repetitive or iterative operations on multiple elements.
Using Finders
Create element finder
const elementFinder = LEGITO.documentBuilder.event.createElementFinder();Retrieving Tags
Utilize getTagsByName to element tags.
const tags = LEGITO.documentBuilder.getTagsByName("tagOfTheElements");Finding Elements Automatically
Use findElementsByTagsAuto with a predefined list of target tags to retrieve the required elements:
const finder = LEGITO.documentBuilder.event.createElementFinder();
const tags = LEGITO.documentBuilder.getTagsByName("tagOfTheElements");
const listOfElements = finder.findElementsByTagsAuto(tags);Methods
1. findElementsBySystemName
Finds elements by their system name in specific documents based on optional parameters.
- Parameters:
- name (string): Name of the element.
- document (IDocument): Optional parameter. The document in which to search. Default: null.
- findInOtherDocuments (boolean): Optional parameter. Whether or not to search in other documents. Default: true.
- Returns: A list of elements (type: __type).
2. findElementsByTableColDocument
Finds elements but only within the same table and column as the element that called the script.
- Parameters:
- searcherTags (__type): Tags to use for searching.
- invalidSearchTags (__type): Optional parameter. Tags to exclude from the search. Default: [].
- errorCallback (function): Optional callback function for errors. Default: null.
- Returns: A list of elements (type: __type) or null.
3. findElementsByTableRowDocument
Finds elements but only within the same table and row as the element that called the script.
- Parameters:
- searcherTags (__type): Tags to use for searching.
- invalidSearchTags (__type): Optional parameter. Tags to exclude from the search. Default: [].
- errorCallback (function): Optional callback function for errors. Default: null.
- Returns: A list of elements (type: __type) or null.
4. findElementsByTagsAuto
Automatically finds elements by their associated tags in the document based on preferred mode (global, context, tableRow, tableCol). You can set or get the preferred mode with the functions noted below.
- Parameters:
- searcherTags (__type): Tags to use for searching.
- invalidSearchTags (__type): Optional parameter. Tags to exclude from the search. Default: [].
- errorCallback (function): Optional callback function for errors. Default: null.
- Returns: A list of elements (type: __type) or null.
5. findElementsByTagsContext
Finds elements by tags within the context of the element that called the script.
You can change the context by the method setContextElement explained below.
- Parameters:
- searcherTags (__type): Tags to use for searching.
- invalidSearchTags (__type): Optional parameter. Tags to exclude from the search. Default: [].
- errorCallback (function): Optional callback function for errors. Default: null.
- Returns: A list of elements (type: __type) or null.
6. findElementsByTagsDocument
Finds elements by tags within a document where it is called.
- Parameters:
- searcherTags (__type): Tags to use for searching.
- invalidSearchTags (__type): Optional parameter. Tags to exclude from the search. Default: [].
- errorCallback (function): Optional callback function for errors. Default: null.
- Returns: A list of elements (type: __type) or null.
7. findElementsByTagsGlobal
Globally finds elements by their associated tags even in the whole document structure. Like this:
- Parameters:
- searcherTags (__type): Tags to use for searching.
- invalidSearchTags (__type): Optional parameter. Tags to exclude from the search. Default: [].
- errorCallback (function): Optional callback function for errors. Default: null.
- Returns: A list of elements (type: __type) or null.
8. findStaticElementBySystemName
Finds a static element by its system name in the specified document.
Static – element is not repeated, for info about repeating see method findElementsBySystemName
- Parameters:
- name (string): Name of the element.
- document (IDocument): Optional parameter. The document in which to search. Default: null.
- findInOtherDocuments (boolean): Optional parameter. Whether or not to search in other documents. Default: true.
- Returns: The found IDocumentElement or null.
9. getContextElement
Gets the current context element.
- Returns: The current context IDocumentElement or null.
10. getPreferredSearchCounterMode
Retrieves the preferred search counter mode.
- Returns: A string indicating the mode.
11. getPreferredSearchMode
Retrieves the preferred search mode.
- Returns: A string indicating the mode.
12. isEnableCounterElements
Indicates if the counter elements are enabled.
- Returns: true if enabled, false otherwise.
13. isEnableInvisibleElements
Indicates if the invisible elements are included in the search.
- Returns: true if included, false otherwise.
14. setContextElement
Sets the context element for the finder.
- Parameters:
- contextElement (IDocumentElement): The element to set as context.
- Returns: The IElementFinder instance (for method chaining).
15. setEnableCounterElements
Enables or disables the counter elements.
Implicit enabled for context mode of tag searching.
- Parameters:
- enableCounterElements (boolean): Whether to enable the counter elements.
- Returns: The IElementFinder instance (for method chaining).
16. setEnableInvisibleElements
Sets whether the finder should include invisible elements in the search.
- Parameters:
- enableInvisibleElements (boolean): Whether to enable searching for invisible elements.
- Returns: The IElementFinder instance (for method chaining).
17. setPreferredSearchCounterMode
Sets the preferred search counter mode.
- Parameters:
- preferredSearchCounterMode (string): Optional parameter. The mode to set. Default: “context”.
- Returns: The IElementFinder instance (for method chaining).
18. setPreferredSearchMode
Sets the preferred search mode. The modes are:
- “global”
- “document”
- “context”
- “tableRow”
- “tableCol”
- Parameters:
- preferredSearchMode (string): Optional parameter. The mode to set. Default: “global”.
- Returns: The IElementFinder instance (for method chaining).
Skipping System Tags
If you need to avoid system tags and only work with custom tags:
for(var i of tags) {
if(!tags[i].isSystem()) {
var myTag = tags[i];
}
}Retrieving the Value of an Event Element
Gets the value of the element that is bound to the script.
var str = LEGITO.documentBuilder.event.element.getValue();Cache
A cache can be accessed in any document or script. Its content can be used for the whole Workspace.
Methods
1. save
This function saves data to the cache.
//expiration date is in format "YYYY-MM-DDTHH:MM:SSZ" or "+3minutes"
LEGITO.cache.save('key', value, 'expirationDate');
//like this:
LEGITO.cache.save("apiOutput", response.data, "2020-12-31T23:59:59Z");- Parameters:
- key: string: The identifier you want to use for the data you’re caching.
- data: any: The actual data you’re saving to the cache.
- expiration: string (optional): A string representation of when the cached data should expire. If not provided, it defaults to null, which might mean that the data never expires or that it uses some default expiration setting.
- Returns:
- void: Again, this means the function doesn’t return any value. Its primary purpose is to perform the save operation.
2. load
This function retrieves data from the cache.
var value = LEGITO.cache.load('key');- Parameters:
- key: string: The identifier for the cached data you want to retrieve.
- Returns:
- any: The data associated with the provided key, or potentially undefined if the key doesn’t exist in the cache.
3. remove
This function deletes data from the cache.
LEGITO.cache.remove('key');- Parameters:
- key: string: The identifier for the cached data you want to delete.
- Returns:
- void: This means the function doesn’t return any value. Its primary purpose is to perform the delete operation.
RestClient
The RestClient is a utility class provided by LEGITO for making HTTP requests. An instance can be created with the LEGITO API and be used to perform various HTTP methods. API calls return RestClientResponse (explained below).
Usage
const restClient = LEGITO.restClient.create();How to make API call
Create API key in Legito Web Application: go to Settings ⇒ API ⇒ Generate API Keys ⇒ Create Token
How to get API token automatically in the script
API URL where you will get JTW Token for API calls from script to Legito API: https://n8n.emea.legito.com/webhook/41baf2ac-cb33-4dc7-8e55-55ef17272ca7
const client = LEGITO.restClient.create();const apiKey = "your_api_key";
const privateKey = "your_private_key";
const urlToGetToken = "<https://n8n.emea.legito.com/webhook/41baf2ac-cb33-4dc7-8e55-55ef17272ca7>"var headers = {
"x-api-key": apiKey,
"x-private-key": privateKey
}var parameters = {}const token = client.get(urlToGetToken, parameters, headers).dataRaw;Now use the token in the script.
You always have to use both parameters and headers if you want to call the function with one of them. The other can be empty.
const client = LEGITO.restClient.create();// Replace this with your actual token. Ideally, this would be fetched or generated securely.
const token = "token_you_just_created_or_see_below";// Set up headers for the request
const headers = {
"Authorization": "Bearer " + token,
"Accept": "*/*",
"Accept-Encoding": "gzip, deflate, br"
};//set up parameters
const parameters = {
};//make API call and save the response (get list of users in this case)
const response = client.get("<https://emea.legito.com/api/v6/user>", parameters, headers);Rest Client Methods
https://en.wikipedia.org/wiki/HTTP#Request_methods
1. get
Makes a GET request to the specified URL.
Parameters:
- url: string: The endpoint URL.
- parameters: __type (optional): Query parameters for the request. Default is an empty array.
- headers: __type (optional): HTTP headers to be sent with the request. Default is an empty array.
Returns:
- RestClientResponse: The response from the request.
2. post
Makes a POST request to the specified URL.
Parameters:
- url: string: The endpoint URL.
- parameters: __type (optional): Body data for the request. The default is an empty array.
- headers: __type (optional): HTTP headers to be sent with the request. The default is an empty array.
Returns:
- RestClientResponse: The response from the request.
3. put
Makes a PUT request to the specified URL.
Parameters:
- url: string: The endpoint URL.
- parameters: __type (optional): Body data for the request. The default is an empty array.
- headers: __type (optional): HTTP headers to be sent with the request. The default is an empty array.
Returns:
- RestClientResponse: The response from the request.
4. patch
Makes a PATCH request to the specified URL.
Parameters:
- url: string: The endpoint URL.
- parameters: __type (optional): Body data for the request. The default is an empty array.
- headers: __type (optional): HTTP headers to be sent with the request. The default is an empty array.
Returns:
- RestClientResponse: The response from the request.
5. del
Makes a DELETE request to the specified URL.
Parameters:
- url: string: The endpoint URL.
- parameters: __type (optional): Query parameters for the request. The default is an empty array.
- headers: __type (optional): HTTP headers to be sent with the request. The default is an empty array.
Returns:
- RestClientResponse: The response from the request.
6. head
Makes a HEAD request to the specified URL.
Parameters:
- url: string: The endpoint URL.
- parameters: __type (optional): Query parameters for the request. The default is an empty array.
- headers: __type (optional): HTTP headers to be sent with the request. The default is an empty array.
Returns:
- RestClientResponse: The response from the request.
7. setOption
Sets a specific option for the RestClient.
Parameters:
- key: string: The name of the option.
- value: any: The value for the option.
Returns:
- void: The method does not return a value.
RestClientResponse Class
RestClientResponse is a class that represents the response from a RESTful request made using the RestClient class. It provides methods and properties to inspect and process the result of a REST call.
Properties
code
- Type: number
- Description: This property holds the HTTP status code of the response.
data
- Type: any
- Description: Contains the parsed response data. The exact structure depends on the response’s content.
dataRaw
- Type: string
- Description: This property contains the raw string representation of the response data.
error
- Type: string
- Description: Contains any error messages or details associated with the response. If no errors occur, this will be an empty string.
isValidJson
- Type: boolean
- Description: Indicates whether the response data is a valid JSON format.
Methods
1. getScriptDebugInfo
- Returns: __type
- Description:
This function seems broken. You can get more info using:
const response = client.get("<https://emea.legito.com/api/v6/user>", parameters, headers);
LEGITO.debug.log(response);2. isSuccess
- Returns: boolean
- Description: Determines whether the REST call was successful by checking the HTTP status code. Returns true if the call was successful; otherwise, false.
New objects for Scripts
To enhance the functionality of the Scripts attached to Template Tags applied to your Legito Templates, the following new objects are available for inclusion in your Scripts:
- documentBuilder.event
- LEGITO.currentUser
- Action-triggering User Name: LEGITO.currentUser.name
- Action-triggering User Email: LEGITO.currentUser.email
- Action-triggering User ID: LEGITO.currentUser.id
- Action-triggering User Position: LEGITO.currentUser.position
- Action-triggering User Custom Data: LEGITO.currentUser.customData
Action-triggering User is a user that performed the action in the Legito’s user interface, for example a user that clicked to the Save button .
- LEGITO.defaultApiUser objects
- Default API User NameLEGITO.defaultApiUser.name
- Default API User Email LEGITO.defaultApiUser.email
- Default API User ID LEGITO.defaultApiUser.id
- Default API User Position LEGITO.defaultApiUser.position
Default API User Custom Data LEGITO.defaultApiUser.customData
Default API User is the user that is defined in the API section of the Workspace Settings.