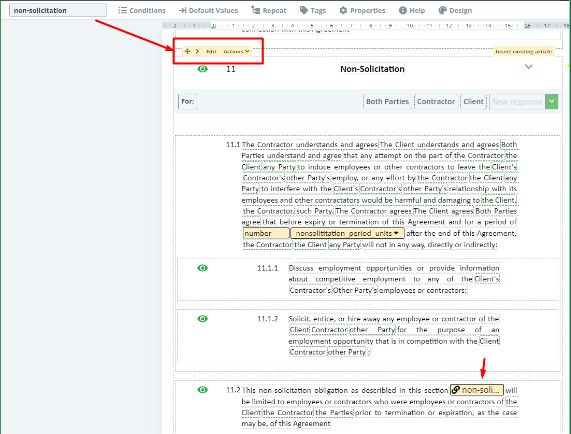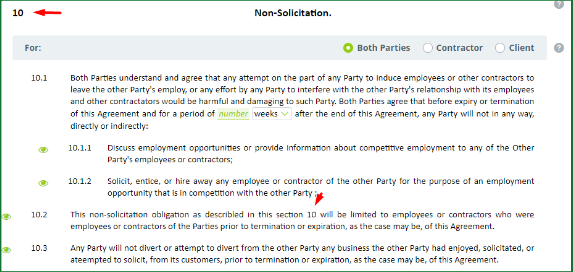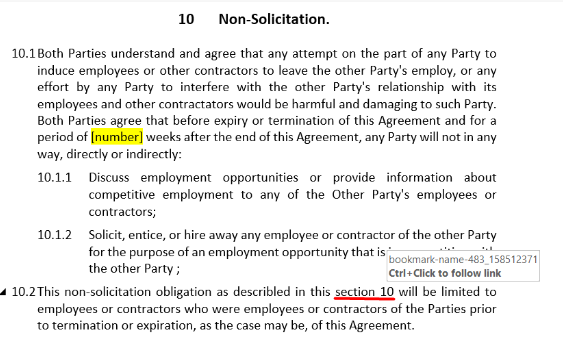Search Knowledge Base by Keyword
Link
Elements that connect or “link” data between Elements and Clauses.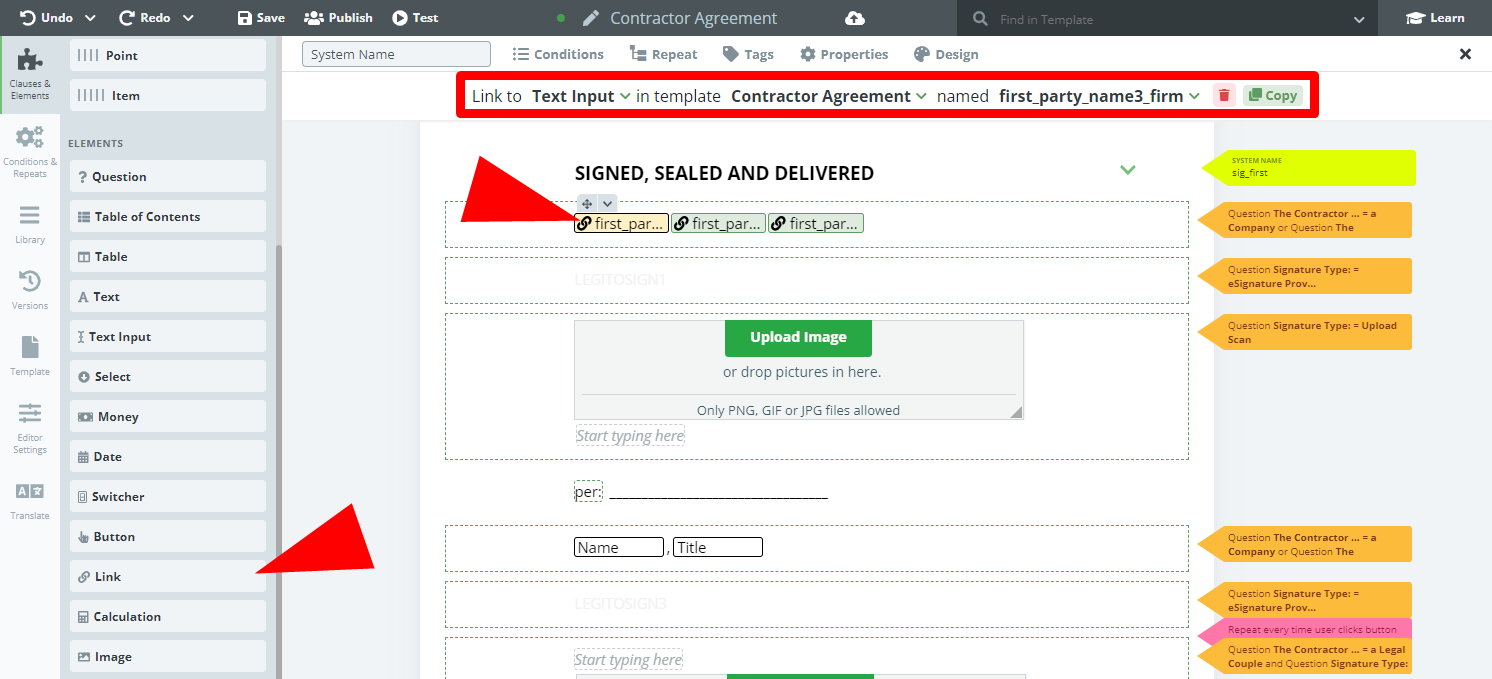 Links may be used to:
Links may be used to:
- Save time with data entry by auto populating data within and across documents. When connected to another Element, a Link will populate with the content of that connected Element. Links may connect with Elements in the same template or with Elements in a different template provided the templates share a Template Suite.
- Reference numbered Clauses, usually in the same Template, but may also reference numbered Clauses in other templates provided the templates share a Template Suite.
Links can be connected to the following Elements:
- Clause
- Text Input
- Question
- Select
- Calculation
- Text
- Button
- Money
- Amount in Money
- Currency in Money
- Date
- Day in date
- Month in Date
- Year in date
- Web page

- Object property

- JSON Object
- Any Template Suite Content
One Link Element feature of note is that should the content of the Element to which a Link is connected changes, the content in the Link will automatically update. For example, in an agreement, a Link element can be set up in the signature block and connected back to the agreement parties’ names and contact details defined in the opening Article. Should a party’s details be modified in the opening article, the information in the signature block will also change.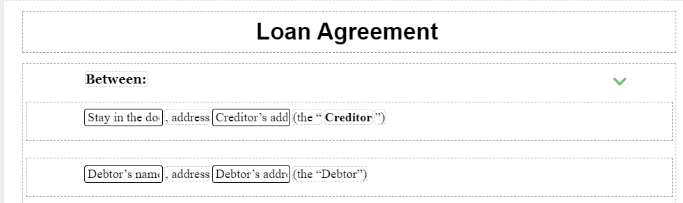
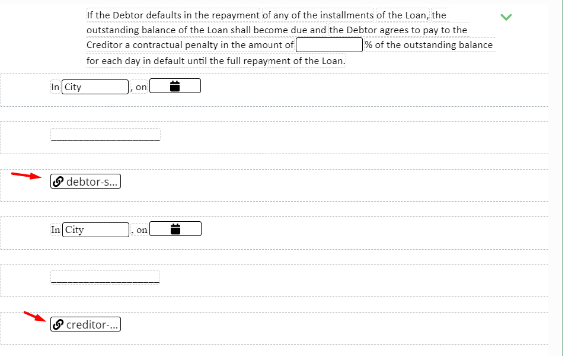
Once a Link Element is clicked upon, details of the Element can be modified in the top menu with the following new tabs: Conditions; Repeat; Tags; Properties; and Design.
Regardless of the source Element’s formatting, content auto populated in a Link Element will appear as plain text.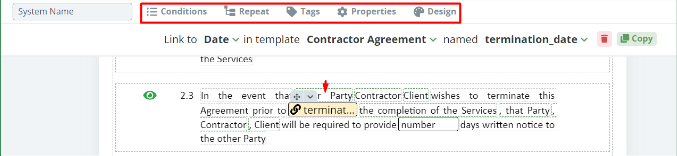
The Design tab can be used to format the text as needed.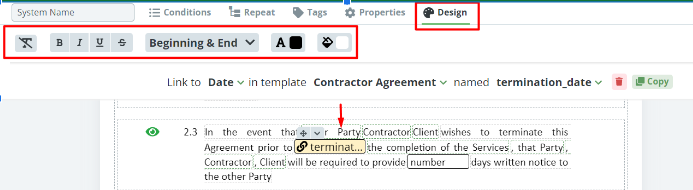
Below the top menu, Link’s Phrase will appear.
Here are the steps for preparing a Link:
- Drag a Link Element widget from the left menu and add it to a Clause
- Click on the Link Element to edit
- Modify the dropdowns in Link’s Phrase as follows:
a.) Choose the Clause or type of Element to be linked (“Link To”)
b.) Choose the relevant Document
c.) Choose the relevant Element by its System Name
Please make sure that Clauses and Elements which you intend to use in Links have System Name.
If a Link shows up as red on the Editor Canvas, one of two errors may have occurred:
- An Element or Clause has not been correctly related to the Link; or
- The Link Element is connected to an unnumbered Clause.

Links connected to Clauses, which display the number of the Clause and are automatically changed when the numbering is modified, will be exported to Word documents as “cross-references”.