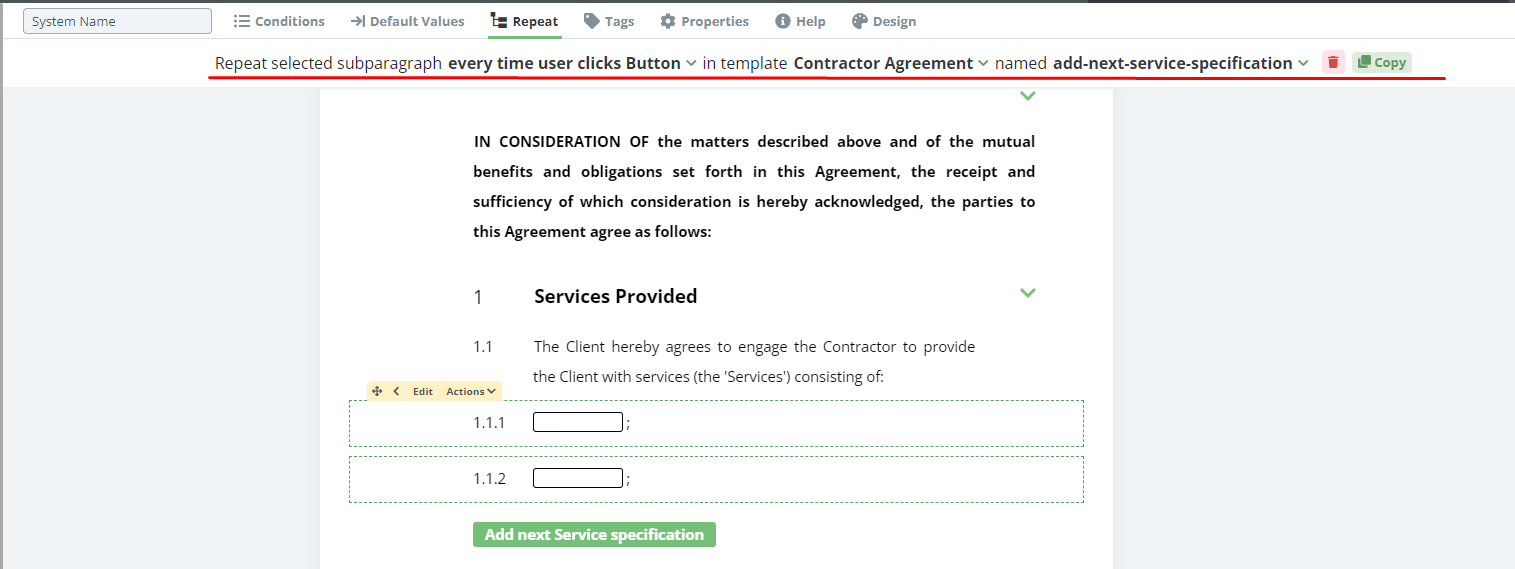Search Knowledge Base by Keyword
ONBOARDING
DOCUMENT EDITOR
TEMPLATE AUTOMATION
- Select
- Table
- Text
- Image
- Link
- Text Input
- Money
- Date
- Button
- Clauses
- Header & Footer
- Calculation
- Title
- Question
- Switcher
- Page Number
- QR Code
- Footnotes and Endnotes
- Rich Text
- Template Sections
- Element Group
- Table of Contents
- Show all articles ( 7 ) Collapse Articles
- Conditions Overview
- Condition To Months-in-date
- Condition To Currency-in-money
- Condition To Question
- Condition To Button Elements
- Condition To Day-in-date
- Condition To Years-in-date
- Condition To Select
- Condition To Amount-in-money
- Condition To Text Input
- Condition To Clauses
- Condition To Calculation Elements
- Conditions To Switcher
- Condition To Document Language
- Condition To Date
- Condition To Any Content
- Condition To JSON Object
- Condition To Text
- Show all articles ( 3 ) Collapse Articles
PROCESS MANAGEMENT
ELECTRONIC SIGNATURE
DASHBOARD
WORKSPACE ADMINISTRATION
INTEGRATIONS
Repeat To Buttons
Last review: March 2024
Occasionally, depending on the end user’s need, it is necessary to have certain Clauses or Elements repeated. The Repeat functionality allows you to do this by applying the repeat logic to Buttons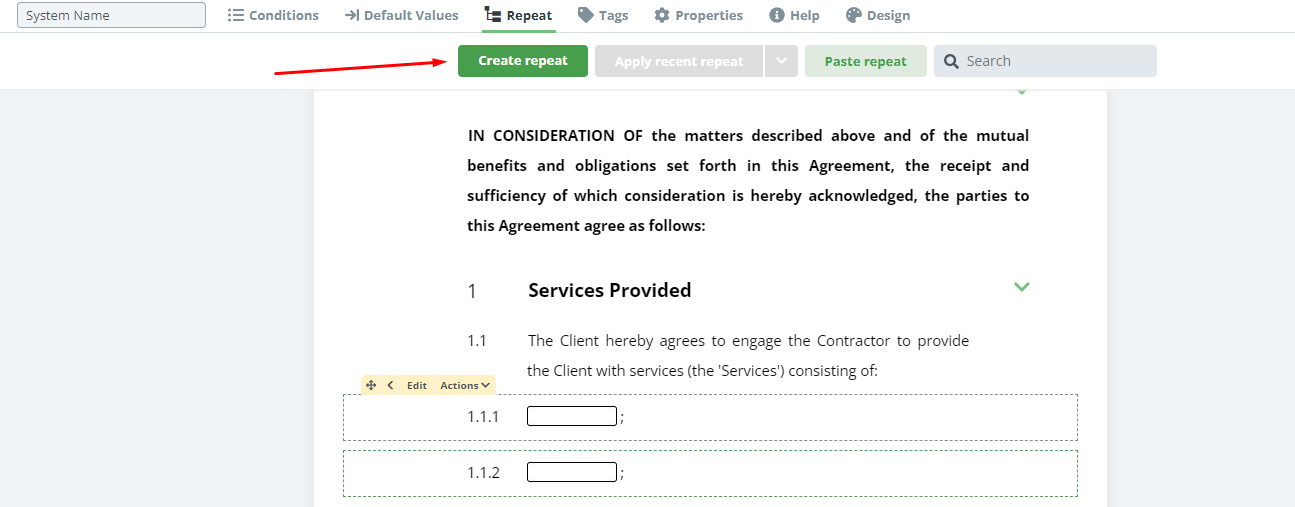
In order to apply a Repeat condition to a Clause take the following steps:
- Focus on the Clause or Element and click the Edit button.
- In the top menu, click on the Repeat tab.
- Click the “Create Repeat this clause” button, choose Repeat from the recently created ones, or use our Suggestion
- If you choose to click on Create Repeat, select choose the Repeat Type, “every time user clicks Button”
- Choose the Template Name
- Choose the System Name of the Button that will control this Repea

Now, depending on the number of times the selected Button is clicked, that number of Repeats will occur.
For tips on avoiding common mistakes associated with repeats, including Circular Repeats, see the Conditions Overview article.