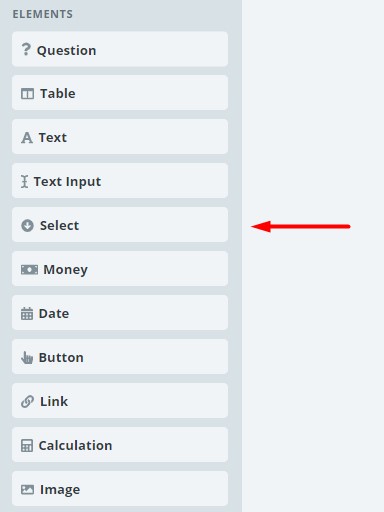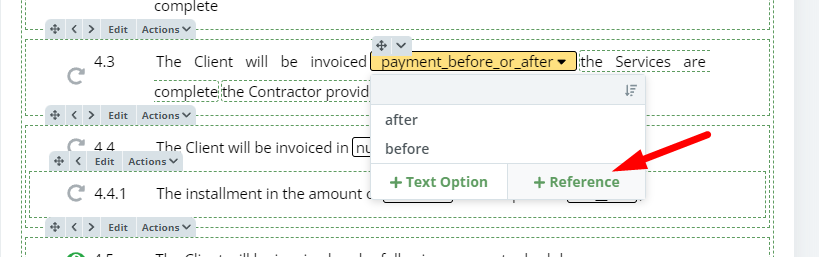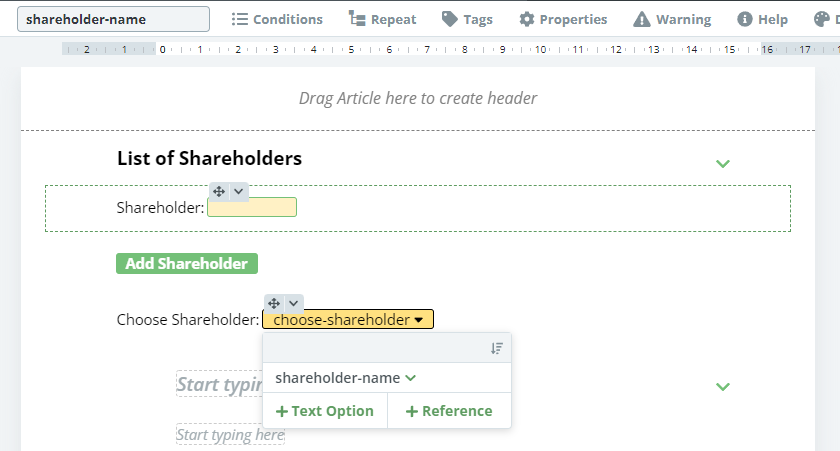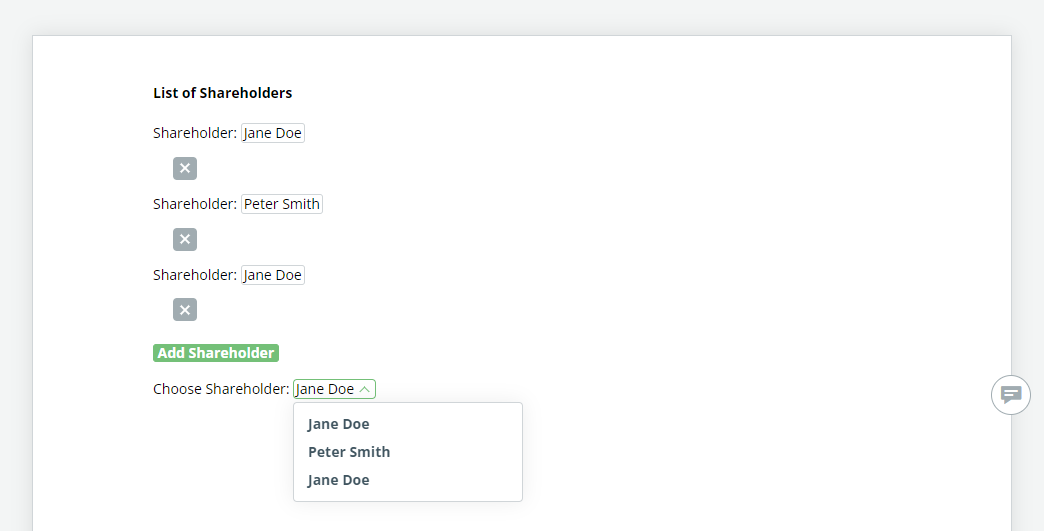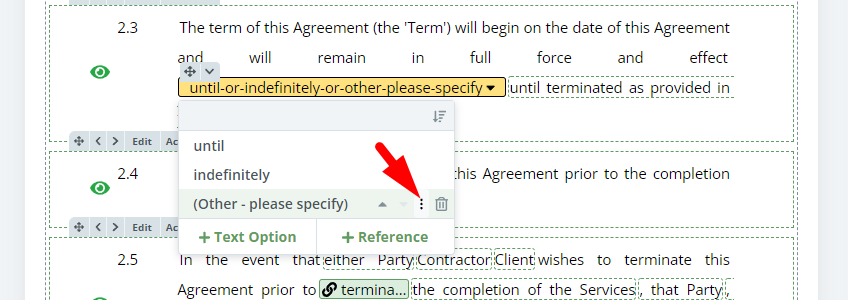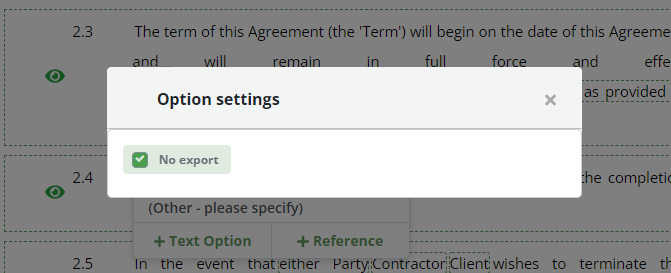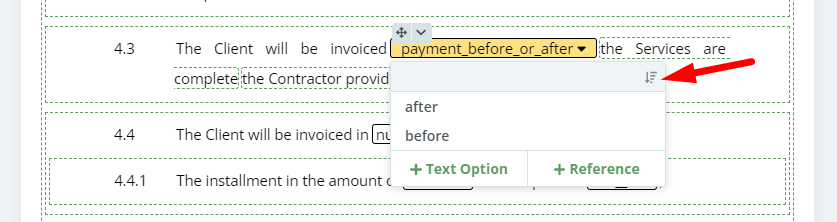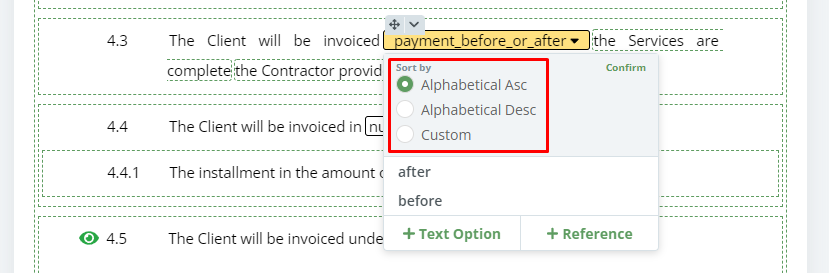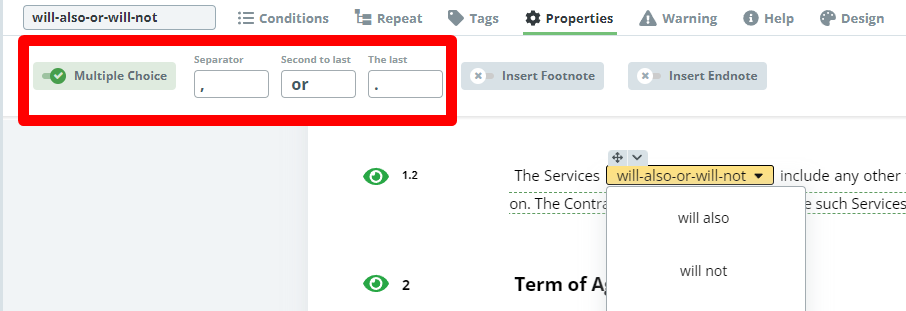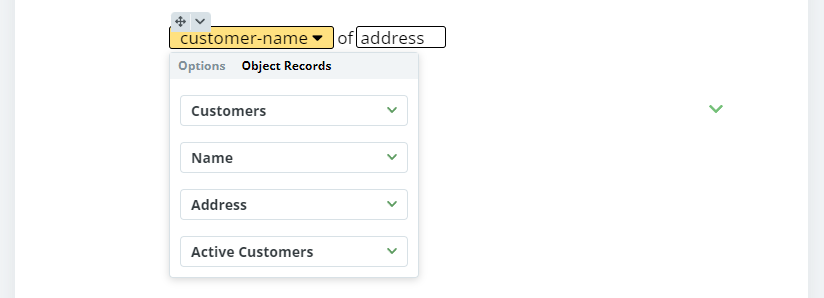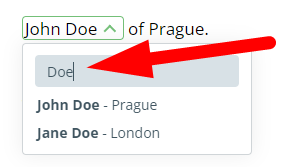Search Knowledge Base by Keyword
Select
Select Elements are essential for automating templates to build Smart Documents. The Select Element lets the template designer insert a dropdown list into the text of a Clause. Different Conditions can then be connected to each of the dropdown options which can then trigger additional actions.
Once a Select Element is clicked upon, details of the Element can be modified in the top menu with the following new tabs Conditions; Tags; Help; Default Values; Repeat; Properties; Warning; Help; and Design.
The Help tab lets the template designer add Help text for a user drafting a Smart Document from the template. In Document Editor, as the user hovers the cursor over a Select Element with Help text, a Help bubble will appear on the right column of the Document providing instruction on which option to choose.
For example, as seen in Lesson 1: Task 5 of the Educational Courses, the Select Element is used to provide the Debtor with the options of i) receiving the loan either by Bank Transfer or ii) In Cash. If bank transfer is selected, then additional text appears, requesting bank details. This is only one of many applications that the Select Element can be used to automate templates.
Reference Options
In addition to the text options, it is also possible to add options that will refer to texts added to different Elements, typically to Text Inputs, Dates, and Money Elements. Reference Options populate texts similarly to Link Elements.
To create a Reference Option, open Select, click on the + Reference Option, and choose the System Name.
In case such referred Elements are
a) conditioned (or in conditioned Clauses), the Select option will only be present in the Select if the referred Element is also present in the Form or Document.
b) repeated (or in repeated Clauses), the Select option will also be repeated.
Non-exportable Options
You can determine if the Select Element will be exported to the final Word/PDF document based on a selected Option.
Each Select Option has a “No Export” property. If the No Export Option is Selected, the value of the Select will not be exported to Word or PDF.
Sorting of Options
Options in Select Elements may be sorted in the Document Editor alphabetically (ascending or descending) in addition to the existing Custom sorting.
To change sorting, open Select, click on the Sort icon in the left upper corner, choose your preferred sorting option and click Confirm.
Custom sorting will be always applied in the Template Editor to make Template maintenance more convenient.
Select without the first option chosen automatically
By default, the first option in a Select Element is automatically selected. Template builders can choose whether or not any Select Element will have this default option. To do this, open the Properties tab for the Select Element and uncheck the checkbox titled, “First option selected.” Applicable to the Single Choice Selects only.
Multiple-Choice Selects
There is the possibility to choose multiple answers (options) in Selects.
All Select Elements are by default single choice. To change a Select to multiple-choice, go to Properties and activate the “Multiple Choice” property.
It’s possible to define how separators are used to format the output from each Multiple-Choice Select:
- Separator following each selected option except for the below-mentioned ones.
- Separator following second to last (selected) option.
- Separator following the last option.
Separators may be translated for all Template languages in the Translation mode of the Template Editor.
For example, the separators may be set as follows:
“first option”, “second option”, “third option” and “fourth option”.
Selects referring to Objects
Selects may connect Templates and custom Objects in the Workspace.
In addition to the manually added options to a Select by either typing the text of the option or referencing a value from another element in the Template, it is possible to choose that a Select will display Object Records as an alternative to the ones with options defined “statically” in the given Select.
To apply a choice from Object Records for a Select, click the Select and choose Objects at the top of the dropdown. Then continue by selecting the following properties:
- Object: Define the Object from which Records users can choose.
- Property: Define which Property of the selected Object Record will be displayed.
- Dropdown Label (optional): Choose another property of the Object that will be displayed in the dropdown where users choose the option. The purpose of this label is to help your users identify the right option if the Property value is the same for more options. For example, if the Object is a list of your customers – the Property is <Name> and the Label is <Address>, and there are 3 John Does, the address will help the user identify the correct John Doe. The Label of the selected Option will not be displayed, therefore it will not be part of the document in the case of a Select element. This property is optional and you can leave it blank.
- Filter (optional): In case you don’t want to allow users to choose from all Records of the selected Object, it is possible to apply the saved Object Filter (more info in point 5 of this article) for the Select. In this case, users will only be allowed to choose the Records according to the applied filter in the Select).
For example, if you have an Object containing your customers that are either active or churned, you can use this to apply a filter so your users can choose only from active customers. The Filter is optional and you can also leave it blank.
The following Property Types are supported:
- Single-line Text
- Multi-line Text
- Date (single)
- Number (will be displayed without Prefix and Suffix)
- Identifier
Persistence of selected options in a Legito Document: Once a Document (Document Version) is created from a Template, it keeps the values of the selected Document Records even if the values of the Properties in the Document Record are changed afterward. Options displayed in the dropdown of the Select are always up-to-date values from the time that the page with the Document (Document Version) was opened (loaded) regardless of any previous Document Versions.
User Permissions regarding the Object (or its Records) used in the Selects are not relevant for the purposes of Templates/Documents. Users with assigned permission to the given Template Suite and/or Document can always see values from the applied Object Properties in all Records available in the Select.
Search
Because there might be a large number of options, especially in the case of a Select referring to an Object, the dropdown in the Document Editor contains a full-text search for Selec with 7 or more options. In the case of a Select referring to an Object, the full-text search is based on all text values in the Object Records; not necessarily the values displayed in the dropdown in the Template/Document.