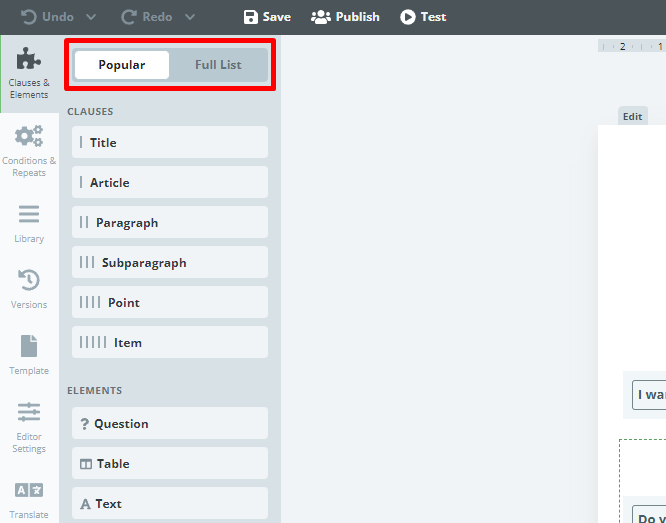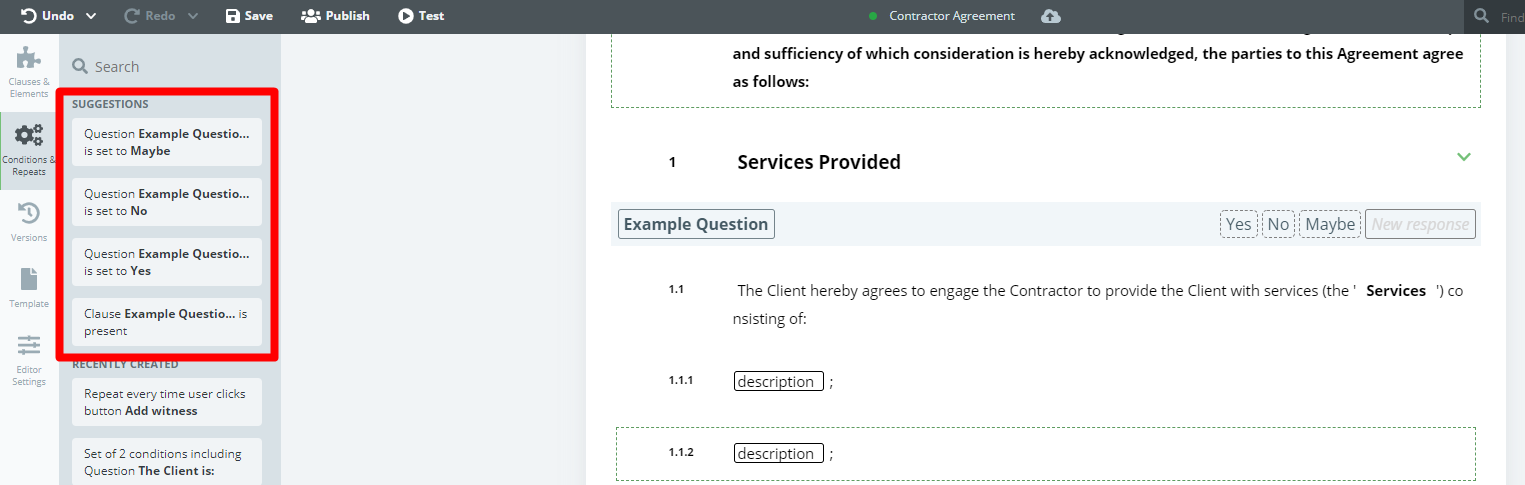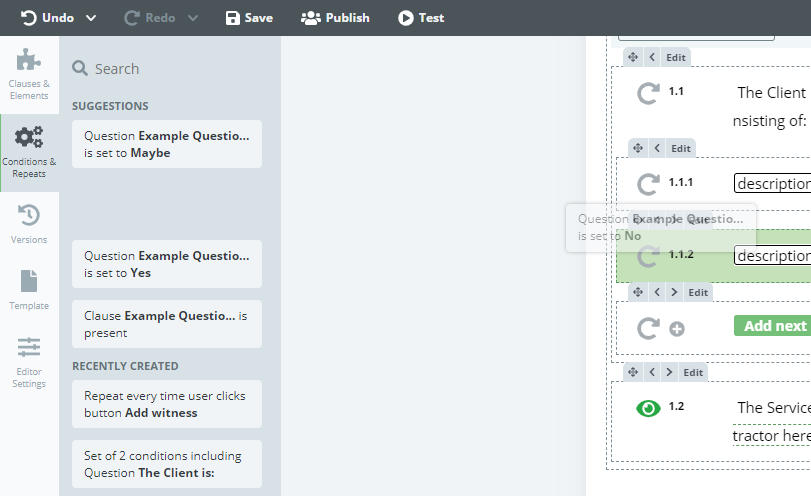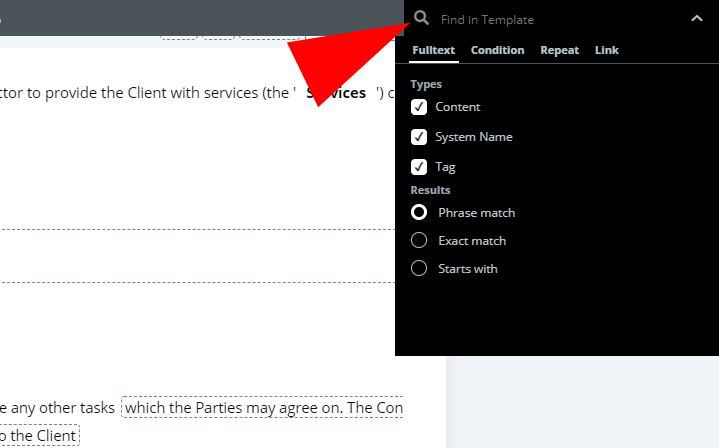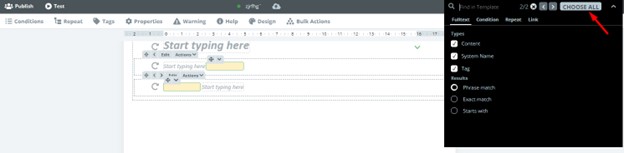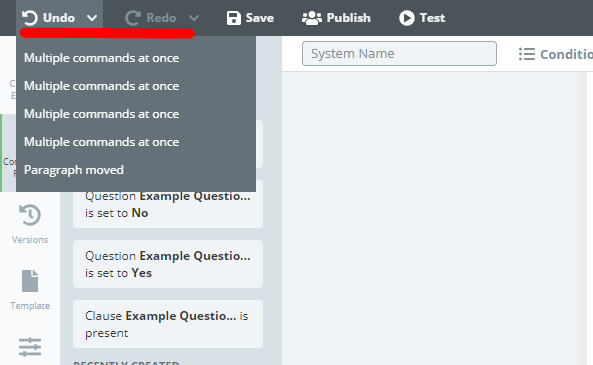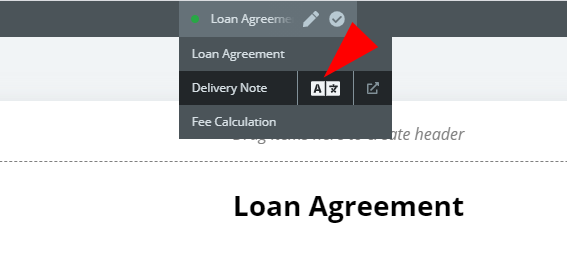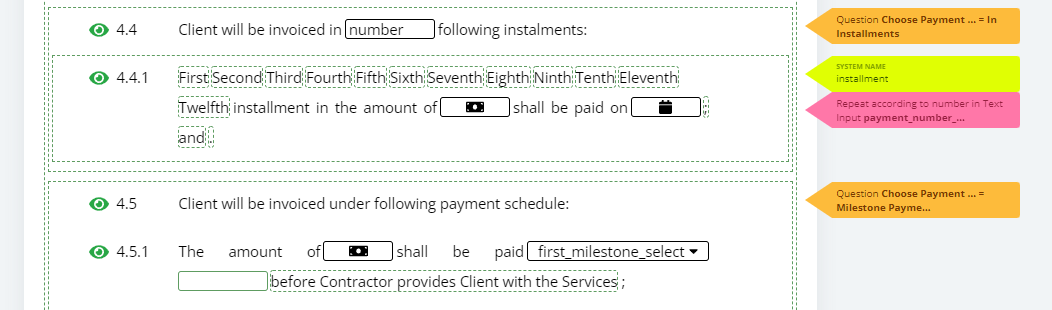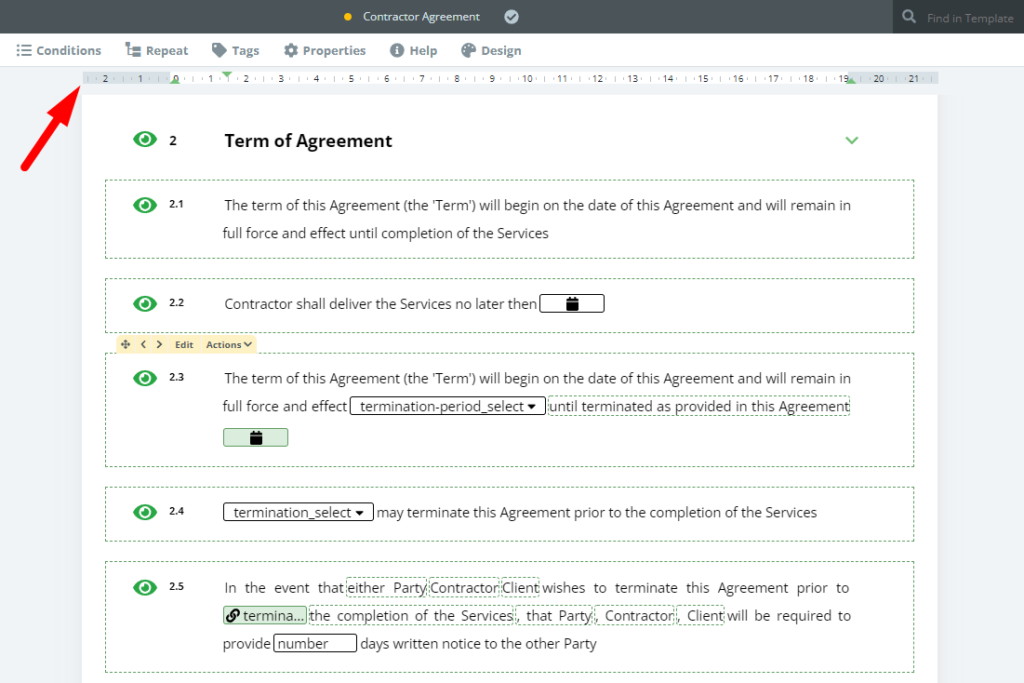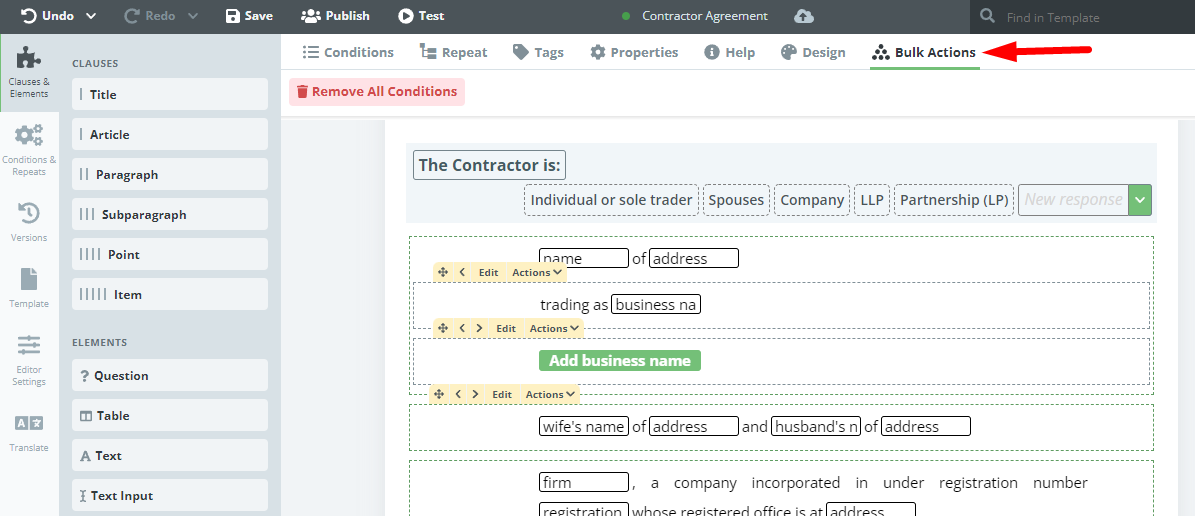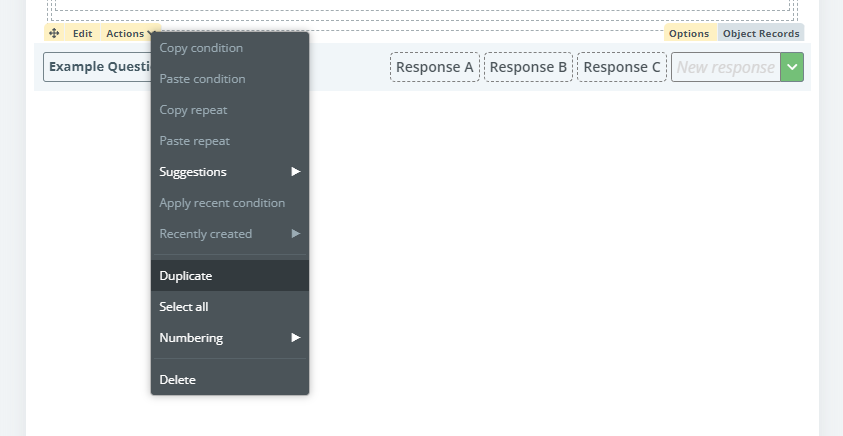Search Knowledge Base by Keyword
Template Editor Features Overview
We invite you to take a look at a quick walkthrough of Legito’s Template Editor.
Template Editor Left Bar
To keep the user interface nice and simple, we added a view setting that allows you to display only Popular Elements. If you are an Advanced Power User, we recommend you display the Full List of Elements.
- Conditions & Repeats – Template authors can build logical dependencies into automated templates using:
- Suggestions – Recommends possible automation solutions, making it even easier to build logical dependencies to power your document automation.

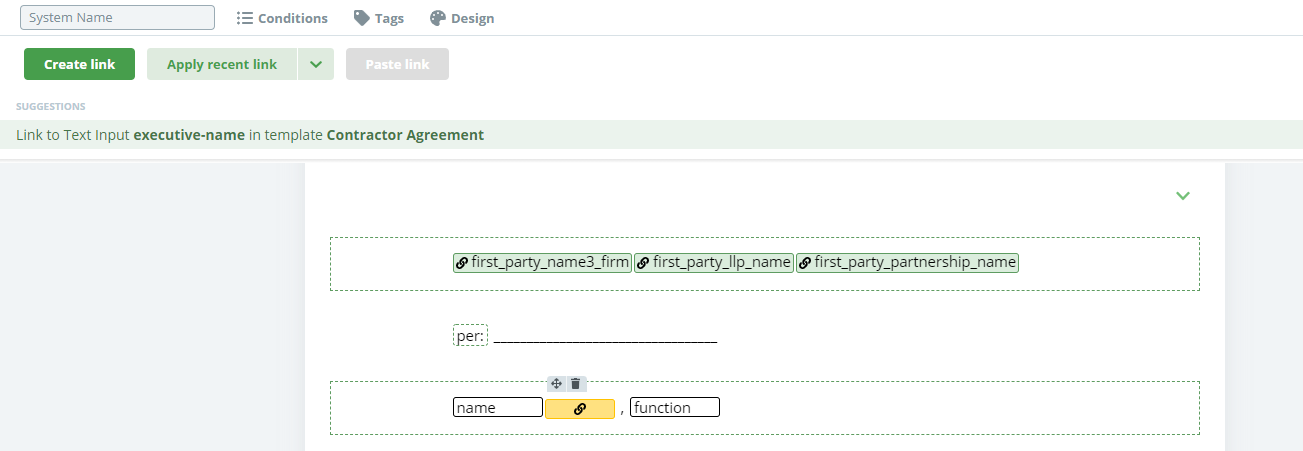
- List of all Conditions and Repeats – Possible to view all conditions applied to all Templates in the current Template Suite and easily reuse them by dragging and dropping to the appropriate clauses.
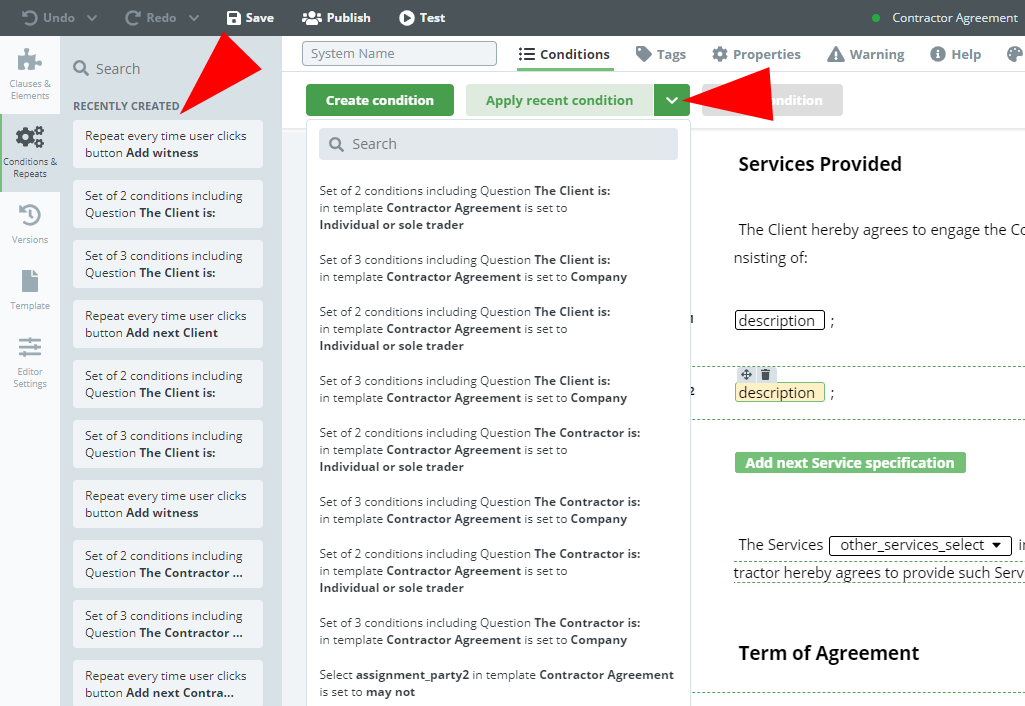
- Search – Possible to search all suggestions and conditions/repeats already applied to any Clause or Element in all Templates in the current Template Suite to easily reuse.
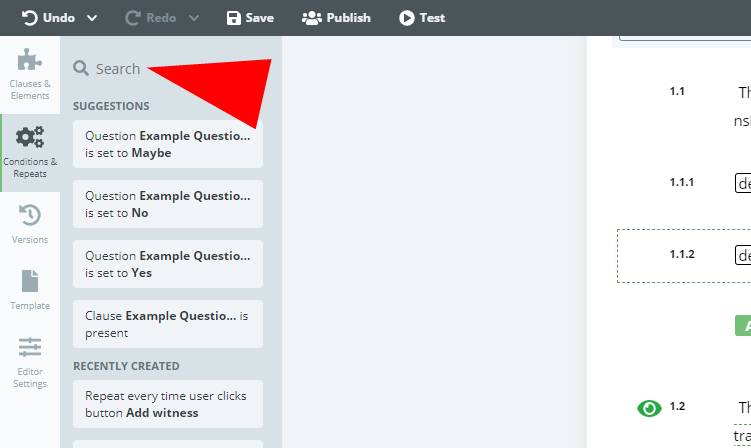
- Suggestions – Recommends possible automation solutions, making it even easier to build logical dependencies to power your document automation.
- Conditions & Repeats – Template authors can build logical dependencies into automated templates using:
- Versions – It is possible to go back to any previous Template Version.
- Editor Settings – Allows customization of your Template Editor, see details below.
Template Editor Top Menu Bar
Clauses, Elements, Conditions, Repeats, and formatting options can be added using a contextual menu that is activated by clicking the arrow icon or using right click.
It’s also possible to replace selected text in a Text element or the entire element with another one (Text element will be automatically split).
If you right-click into a Text element and add a new element, such element will be inserted exactly where you clicked and the Text element will be split.
Template Editor Loading Options
Smart Loading – Despite the length or complexity of your Template, automating will be fast and smooth.
Display all clauses – Will immediately display the entire content of the Template.
Collapse all clauses – Will only display the beginnings of Articles, with the rest of the Article’s content being displayed if a user expands it. Until set otherwise, the loading mode is selected automatically based on the complexity of each Template.
Template Editor Labels
Labels provide important information about Template Elements and Clauses, such as information about the System Name, Conditions, and Repeats to improve the user experience for template authors.
Each user can widely customize the Labels. These settings apply to all Templates opened by the user.
The Legito Template Editor contains a Ruler to make the setting of margins, indentations, and spacings more convenient.
Keyboard Shortcuts
We added the following keyboard shortcuts to the Template Editor:
– <Enter> will create a new clause and move all texts and Elements located on the right-hand side of your cursor
– <Tab> will move the currently edited clause down one level (e.g., Paragraph to Subparagraph)
– <Tab+Shift> will move the currently edited clause up one level (e.g., Paragraph to Article)
– <Right/Left Arrow> will move you from one element to another in either direction
Bulk Actions
Bulk Actions let users select multiple items and apply Conditions, Repeats, Tags, Properties, Help, and Design changes simultaneously.
In addition to that, a “Bulk Actions” tab will appear in the top menu if you mark multiple Clauses and/or Elements in your Template (Shift+left click). This tab contains some specific actions that cannot be executed in other tabs.
In particular, there is a functionality for Bulk Replacement of Elements in the Bulk Actions tab:
Duplicate
Template Editor has a Duplicate feature that allows Template authors to copy an Element or Clause with all its settings including values, Conditions, Repeats, Tags, Properties, Design, and Help.
Please note that the Duplicate feature is not available at all or partially for all Element types, and duplicating Clauses has some limitations, for example, tables are not copied.
Auto-generating of System Names
To make automation of your template even simpler and faster, Legito may automatically generate system names for selected Elements and Clauses. This feature can be configured in the Editor Settings tab of our Template Editor.