Search Knowledge Base by Keyword
Text Input
Elements that allow end users to enter text directly into the template in Document Editor. 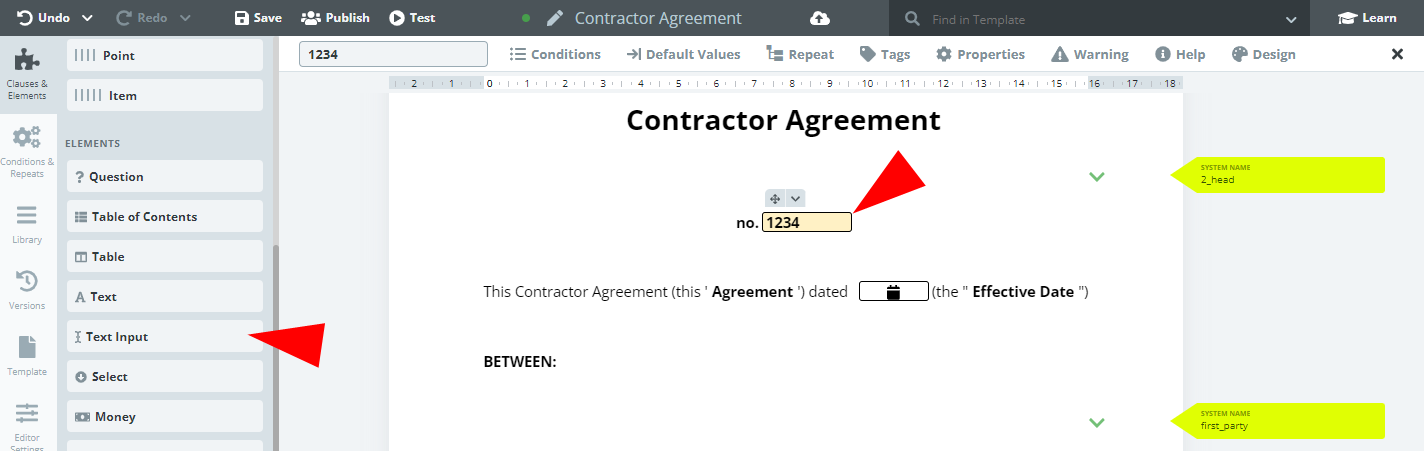 Text Inputs can be labelled to provide guidance on what type of content should be entered into the field.
Text Inputs can be labelled to provide guidance on what type of content should be entered into the field.
Once a Text Input Element is clicked upon, details of the Element can be modified in the top menu with the following new tabs: Conditions; Tags; Repeat; Default Values; Properties; Warning; Help; and Design.
The Text Input Properties tab provides the option to either
- restrict the input to numbers, or
- if working with a dual language document, simultaneously and automatically enter text into the
second document language.
Text Input Warnings are generally used when the Text Input is restricted to numerical values. If the entered value falls outside of permissible parameters set by the template designer, then a warning message will appear.
Template designers can choose any of the following mathematical expressions to set Warning parameters:
- is empty
- is not empty
- is exact
- equal to
- not equal to
- contains
- not contains
- starts with
- not starts with
- ends with
- not ends with
- is email
- is not email
- higher than
- higher or equal to
- lower or equal to
- lower than
The Help tab lets the template designer add Help text for a user generating a Smart Document from the template. In Document Editor, as the user hovers the cursor over a Text Input Element with Help text, a Help bubble will appear on the right column of the Document providing instruction on what text to enter.
An example of a Warning, as seen in Task 7 of Lesson 2 in the Document Drafting Automation Basics Course can be to apply a formula that will send a warning message if the value entered into the Text Input field higher to a defined number.
