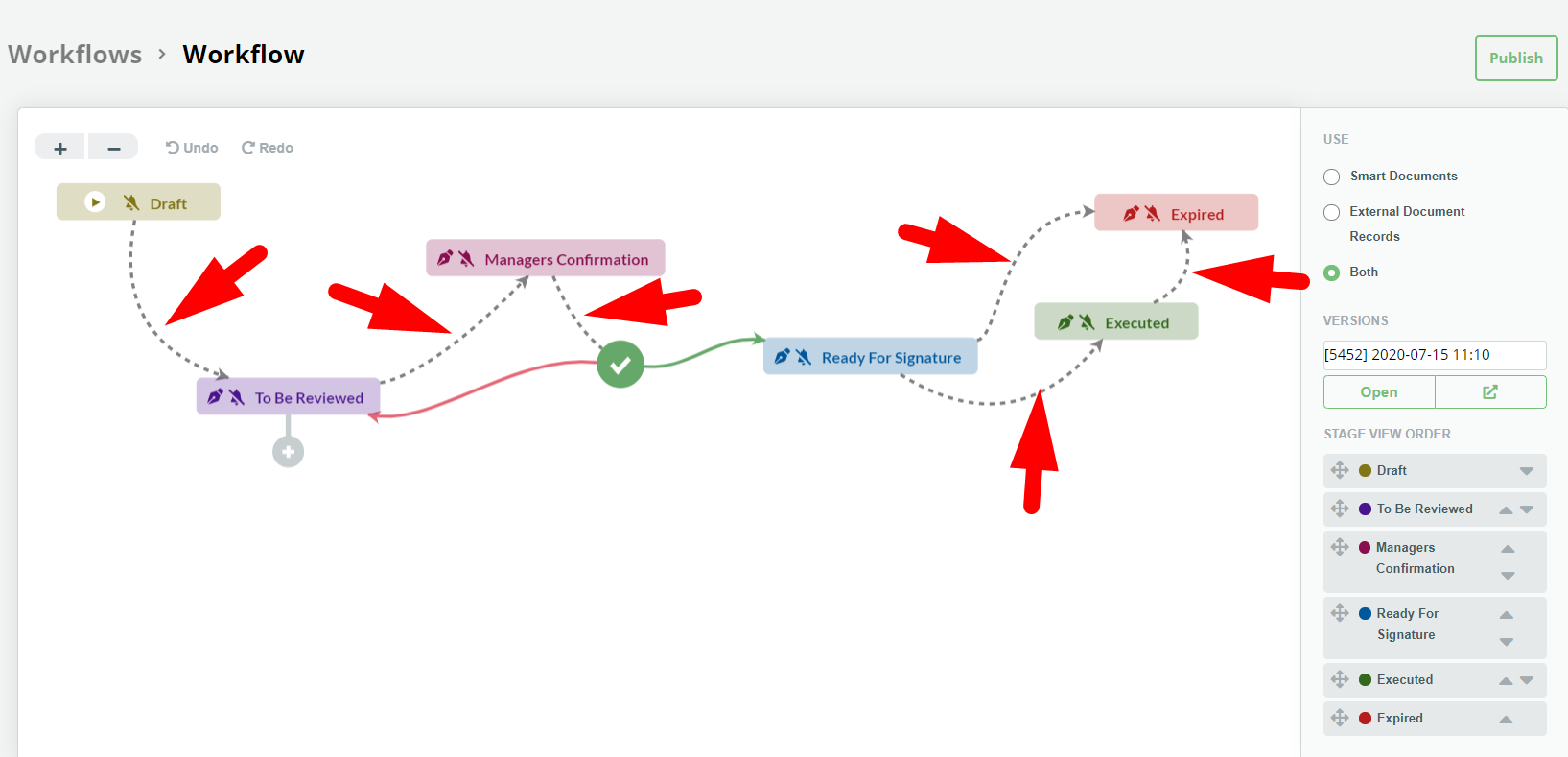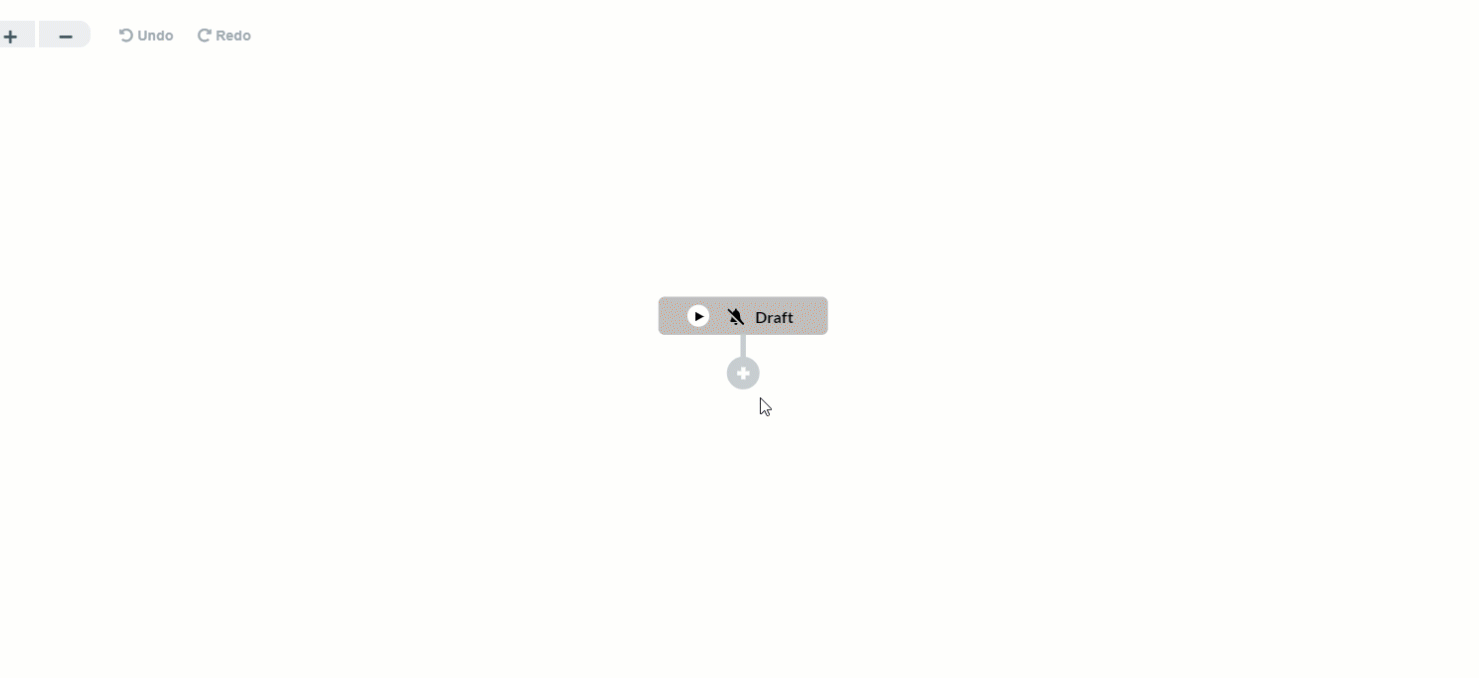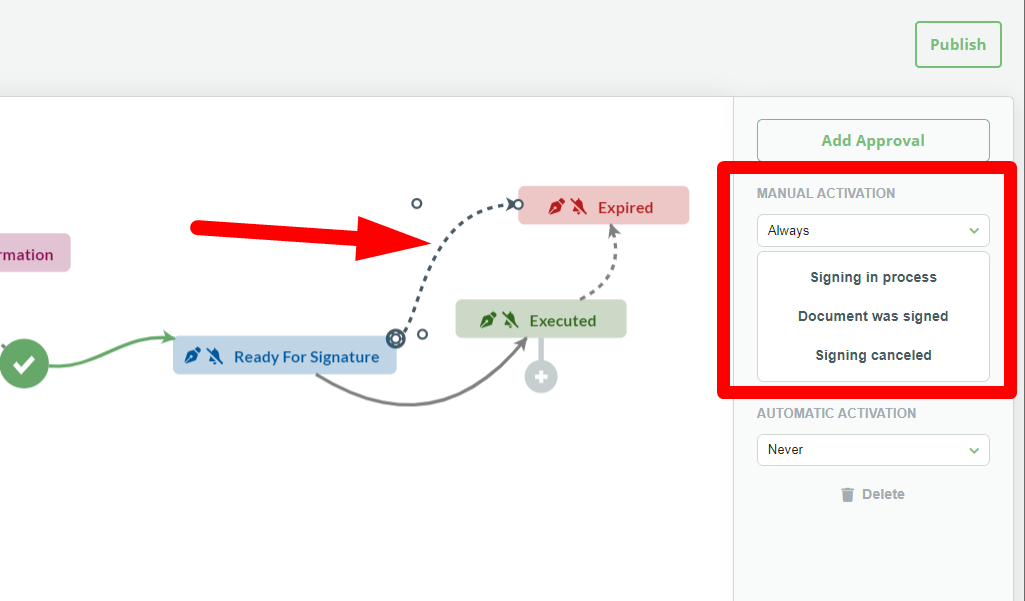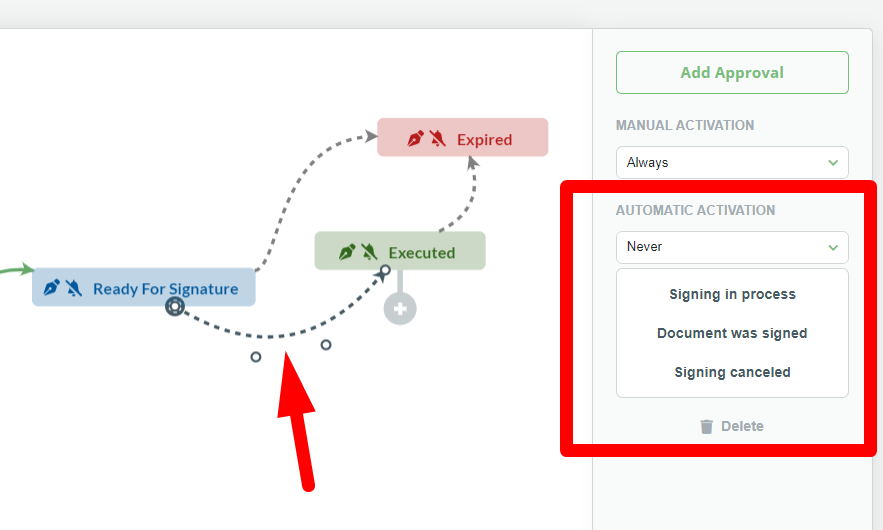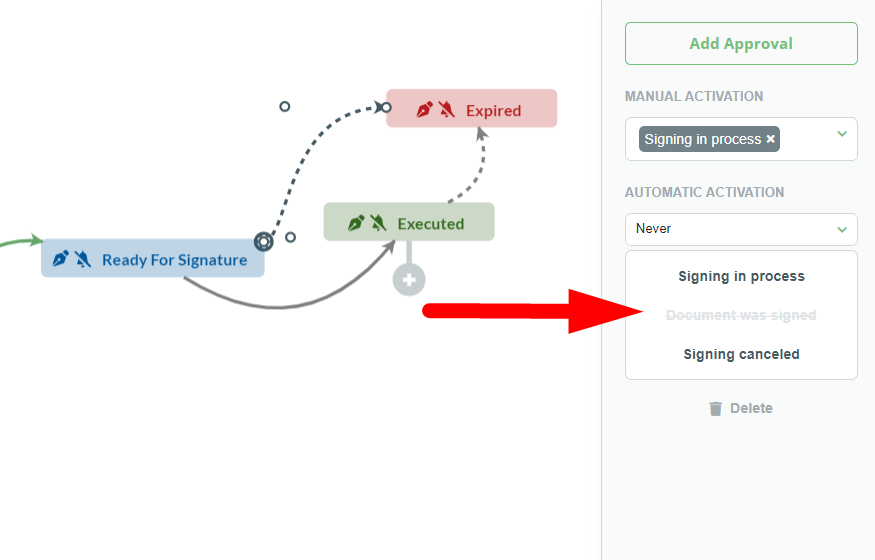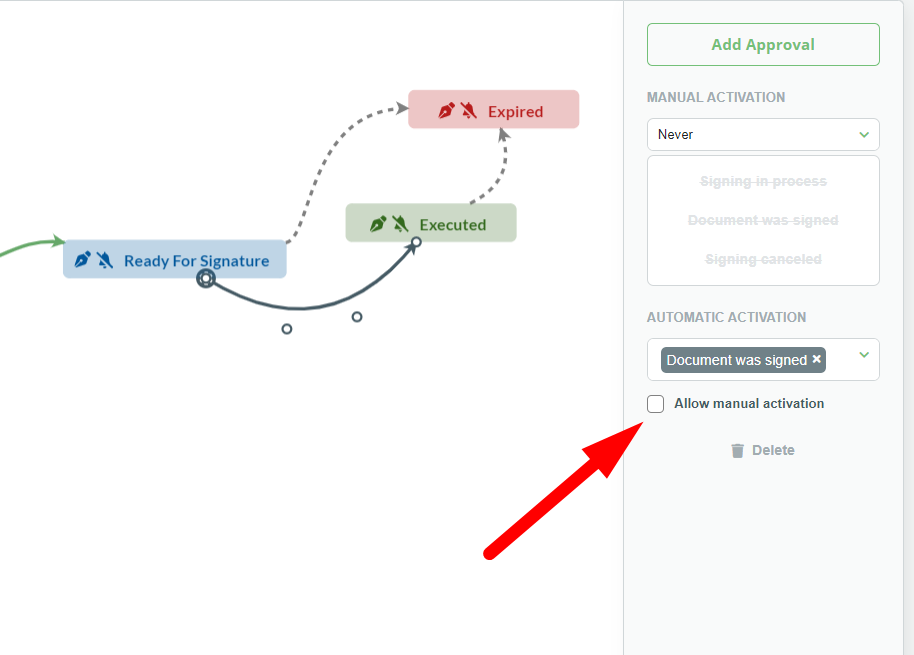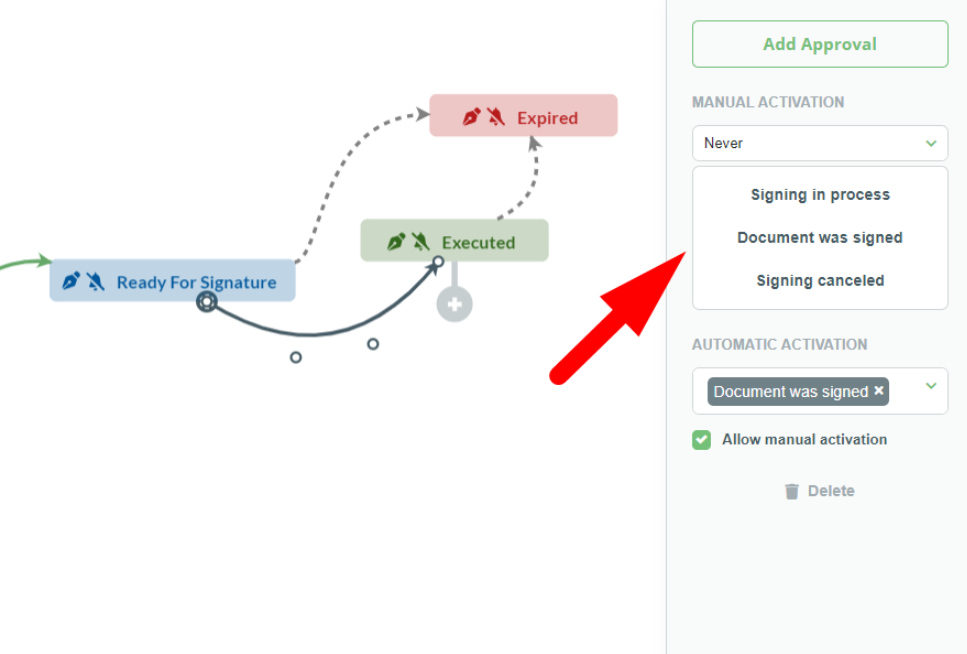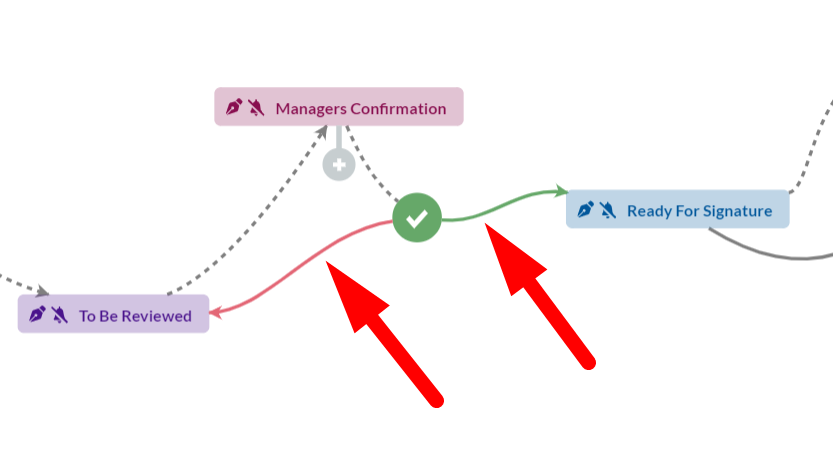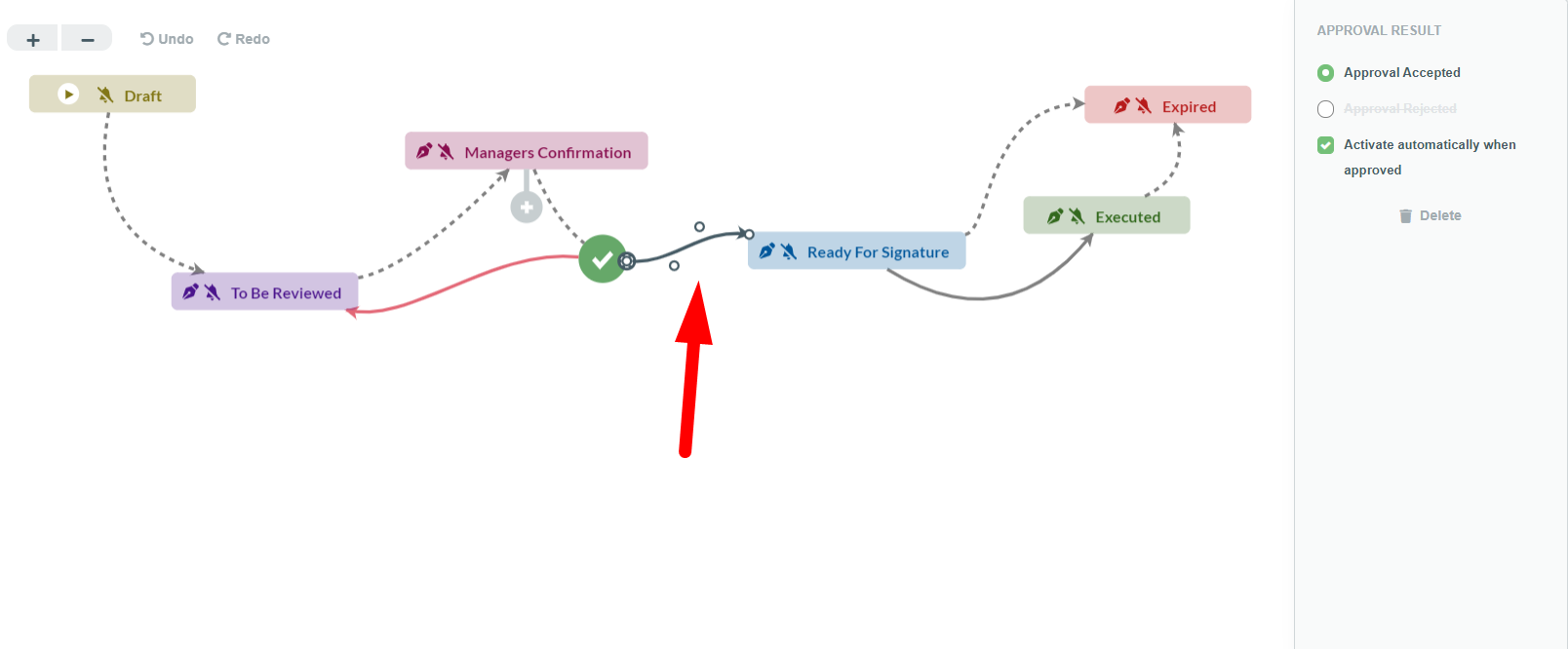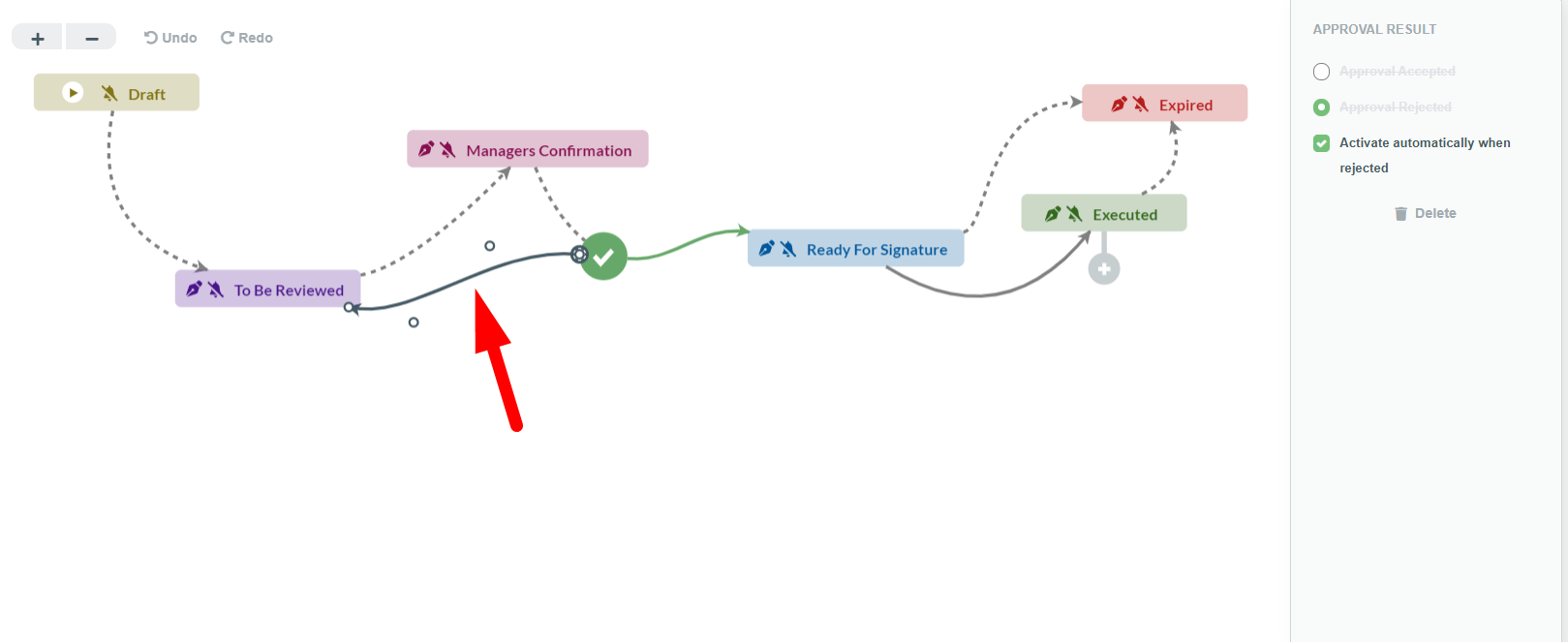Search Knowledge Base by Keyword
Workflow Flows
Flows connect Workflow Stages, providing direction to processes.
A Flow is automatically created between a new Stage and the Stage from which it was generated, though it is possible to connect either end of a Flow to any Stage by clicking and dragging that end to the desired Stage to reshape the process.
Any number of new Flows may be drawn from any Stage or Approval by clicking on the edge of either and dragging away. Flows may be drawn from, or directed to a Stage, but Flows cannot be directed to an Approval. Only one Flow with an Approval and one Flow without an Approval can be created in the same direction between the same stages.
Clicking on a Flow will:
- cause two dots to appear, which, solely for optimizing the Workflow visually, make it possible to modify the curve of the Flow by clicking and dragging either of the dots;
- change the right menu to allow users to Add an Approval, and to delete the Flow from the Canvas.
If drawn from an Approval, a Flow will provide options on whether it should be included in the overall Workflow based on a granted (green Flow) or rejected (red Flow) Approval. It is mandatory for each Approval to have at least one granted Approval (green) Flow mandatory for Approval.
To control the activation of a Flow, certain criteria can be applied to a Stage that must be met prior to a document being able to move from one Stage to the next. An example of this could be that a document may not move to the next Stage until after it was electronically signed.
Placing event-based restrictions help guarantee that your documents are routed correctly.
There are two ways in which a Flow may be triggered, allowing a Document / Document Record to move through a Workflow. Automatically and Manually.
Rules for Manual Activation of Flows
Except for (green and red) Flows from Approvals, it’s possible to manually activate a Flow between two Stages (moving a document to a new Stage within its Workflow) anytime if such manual activation of a Flow is not limited by any of the following events:
- Signing in process
- Document was signed
- Signing canceled
Triggers for Automatic Activation of Flows
Workflow triggers will route your documents into your workflow automatically based on their content.
Any of the following events can be used to automatically trigger the Flow:
- Signing in process
- Document was signed
- Signing canceled
- Contains Export Warning (referring to Legito Document content)
- Does not contain Export Warning (referring to Legito Document content)
- Contains Signing Warning (referring to Legito Document content)
- Does not contain Signing Warning (referring to Legito Document content)
- Total Value
- Expiration date
- Signing date
- Payment date
- Delivery date
- Created date
- Modified date
- Confidential
Automatic Activations of a Flow based on a value in a Record Property contain the following additional settings:
- Operators for Financial Value-type properties:
- Greater than
- Greater than or equal
- Less than
- Less than or equal
- Operators for Checkbox-type properties:
- True
- False
- Operators for Date-type properties:
- Is
- Is not
- Is before
- Is after
- Plus
- Minus
Plus and Minus operators for Date-type properties work as follows:
A user wants to trigger a Flow from Executed to Expired after 30 days from the Delivery date. This can be done in the Workflow editor by setting an automatic trigger “Delivery date – Plus – 30 days”. The Flow will then automatically trigger when 30 days pass from the set Delivery date.
Note: The date is calculated according to server location time.
As a follow-up to enhanced Warning features in Templates, in particular Warnings that prevent Exporting and/or Signing the Document, it is possible to use existing and non-existing Warnings as a trigger for Manual or Automatic Activation of Flows in your Workflow.
For example, it is possible to set up a Workflow in which a document:
a) will be automatically moved from the Draft stage to the Ready for Review stage if there are no Sign-preventing Warnings.
b) cannot be moved to the Ready for Review stage if there are Sign-preventing Warnings.
Another newly added trigger allows Manual or Automatic Activation of Flows in your Workflow based on the value in the Total Value Property.
For example, it is possible to set up a Workflow in which a document:
a) will be automatically moved to the CFO Approval stage if it has value equal or greater than $1,000,000.
b) will be automatically moved to the Manager Approval stage if it has value lower than $1,000,000.
Note: Use TotalValue Template Tag to extract value from the Money element in your Legito Documents.
The above-mentioned automatic trigger types may not be used more than once in any Flows drawn from the same Stage. It is possible to set additional events that will automatically activate a Flow; which can cause the Document’s Stage to be changed based on the first of those set events.
The “Allow manual activation” check-box will appear if at least one event is chosen to power an automatic activation. Ticking the checkbox permits manual activation of the Flow (moving a document from one stage to another manually). If the checkbox is not ticked, users cannot manually change a document’s Workflow Stage.
By default, green and red Flows drawn from an Approval are automatically activated, triggered by granting (green) or rejecting (red) Approval events. A document will automatically move to the next Stage in a Workflow based on the granting/rejecting of an Approval. An Approval may have only one green and one red automatically activated Flow.
Unticking the “Activate automatically when approved” check-box will change the automatically activated green Flow to manual activation. Now, if an Approval is granted, although the following Stage will be activated in a Workflow, it will have to be moved manually. There can be multiple manually activated green Flows from the same Approval.
Red (rejected) flows operate in the same manner when the “Activate automatically when rejected” check box is left unticked.
Events for manual and automatic activation of standard (grey) Flows are not applied for green and red Flows.
Green and red flows operate independently of one another, meaning one automatically activated green Flow and several manually activated red Flows may be drawn from the same Approval.